Ukážka služby KidLogger: Ako funguje monitorovanie aktivity
KidLogger.net je bezplatná služba na monitorovanie používateľskej aktivity na PC, Mac a Android zariadeniach. Zaregistrujte sa teraz, aby ste mohli sledovať aktivitu online cez KidLogger.net. Všetky záznamy aktivít sa ukladajú a analyzujú na serveri kidlogger.net.
Ako začať:
- Zaregistrujte sa na stránke a prihláste sa do svojho KidLogger účtu.
- Stiahnite si a nainštalujte aplikáciu KidLogger na cieľové zariadenie (počítač, notebook, tablet alebo mobilný telefón).
- Pripojte zariadenie k svojmu účtu na KidLogger.net:
Otvorte KidLogger → Nastavenia → Pripojiť k účtu KidLogger: zadajte svoj email a kliknite na "Pripojiť" (test spojenia). Názov zariadenia sa potom zobrazí na vašej online nástenke KidLogger.net. - Spustite aplikáciu.
- KidLogger začne zaznamenávať všetku aktivitu na monitorovanom zariadení.
- Všetky záznamy aktivity budú odosielané do vášho online účtu na prezeranie odkiaľkoľvek.
Znalostná databáza
 Ako sledovať aktivitu používateľa (Windows)
Ako sledovať aktivitu používateľa (Windows)
Ako sledovať aktivitu na telefónoch a tabletoch (Android)
Prihláste sa na monitorovanie svojich registrovaných zariadení. Spravujte ich cez ovládací panel. Využite pokročilú analýzu, ktorá je dôkladne zbieraná a filtrovaná, aby ste ušetrili čas pri prezeraní záznamov aktivity.
Analýza používateľskej aktivity:
Základný účet:
Štandardné a profesionálne účty:
- História prehliadania internetu
- Pracovné hodiny a obdobia aktivity
- Aplikácie a čas ich používania
- Správy a chaty
- Hlasové záznamy
- Stlačené klávesy
- Mapy
Ovládací panel
Ovládací panel je centrálna nástenka na prezeranie všetkých pripojených zariadení: počítačov, telefónov, tabletov a notebookov. Môžete:
- Pripojiť nové zariadenia
- Inštalovať agenta KidLogger na zariadenia
- Kontrolovať stav aktivity
Indikátor aktivity zariadenia:
- Zelená - zariadenie je aktívne (zapnuté a používané)
- Šedá - zariadenie je vypnuté alebo neaktívne
Štandardne sa údaje aktualizujú každých 15 minút (alebo častejšie). Zväčšenie tohto intervalu môže viesť k nepresnému zobrazeniu stavu.

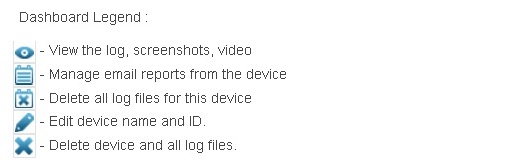
Názov zariadenia (ID) - názov vášho Windows, Mac počítača alebo mobilného zariadenia. Môžete ho zmeniť na vhodnejší.
Emailové reporty
Nastavte si plán reportov a dostávajte analýzy emailom. Reporty obsahujú:
- Záznamy aktivity
- Čas používania zariadenia
- Históriu prehliadania internetu
- Spustené aplikácie
- Volania, SMS/MMS, Skype chaty
Analýza KidLogger obsahuje:
Denník aktivity
Tabuľka aktivity zobrazuje dni, kedy bolo zariadenie aktívne (modré štvorce). Vyberte deň na zobrazenie príslušného záznamu aktivity. Pod dátumami sa zobrazuje pracovný čas zariadenia. Použite vyhľadávanie na rýchle nájdenie potrebných informácií. Filtre umožňujú triediť záznamy podľa typov aktivity: Aplikácie, Sieť, Správy, Klávesnica, Volania, Média, Súbory, Súradnice, Systém.

Nižšie je chronologický zoznam všetkých akcií používateľa za deň.

Snímky obrazovky
Aplikácia pravidelne robí snímky obrazovky a fotografie z webkamery (dostupné pre Windows a macOS). Pre Android sa zobrazujú urobené a stiahnuté fotografie.

História internetu
Stránky zoradené podľa času návštevy s celkovým časom stráveným na každej stránke.

Denné sledovanie používania
Zobrazuje čas používania zariadenia s časom začiatku a konca práce pre vybraný deň alebo dni.

Hodiny bez aktivity sa do štatistiky nezapočítavajú. Pri výbere viacerých dní sa zobrazuje celkový čas, minimálny, maximálny a priemerný čas používania zariadenia.
Aplikácie
Zoznam používaných aplikácií s časom ich používania.

Správy
Volania (prichádzajúce/odchádzajúce), SMS a Skype chaty.
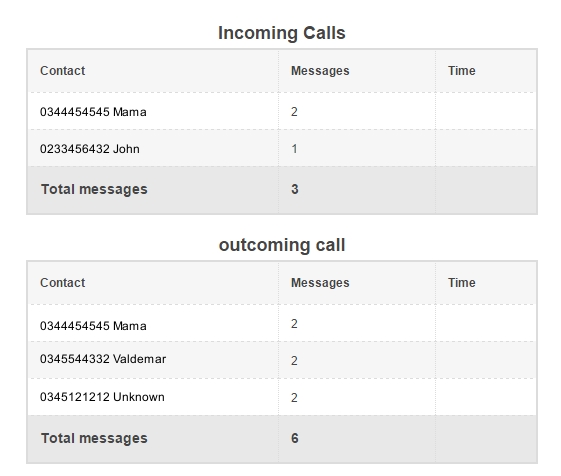
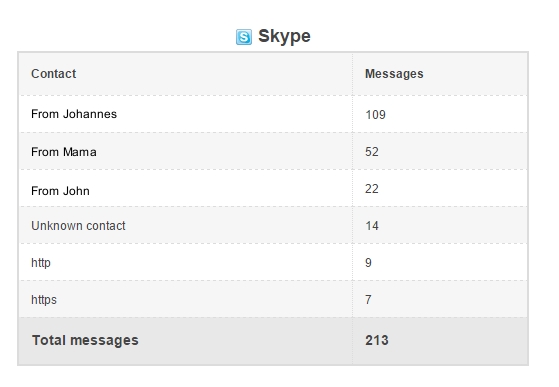
Na zobrazenie textu správ (Skype, ICQ, Yahoo Messenger, MSN Windows Live Messenger, SMS) použite filter "Správy". Stlačené klávesy sú dostupné na stránke denníka s aplikovaným filtrom "Klávesnica".
Hlasové záznamy
Záznamy rozhovorov v blízkosti zariadenia, Skype hovorov a telefónnych rozhovorov (formáty 3gp a mp3).

Stlačené klávesy
Štatistika napísaného textu v rôznych aplikáciách (dostupné pre Mac, Android v profesionálnom predplatnom a staršie verzie Windows agenta pred 19. júlom 2023).

Mapy
Sledovanie pohybu zariadenia pomocou GPS súradníc. Body sa zobrazujú na mape (zelený značkovač - vybraný bod).
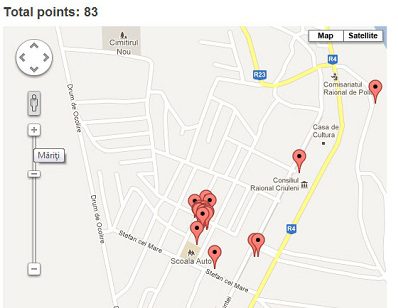
Presnosť určenia polohy závisí od nastavení zariadenia (GPS, Wi-Fi, mobilné veže).