Demostración de KidLogger: Cómo funciona el monitoreo de actividad
KidLogger.net es un servicio gratuito para monitorear la actividad de usuarios en PC, Mac y dispositivos Android. Regístrese ahora para ver la actividad de usuarios en línea a través de KidLogger.net. Todos los registros de actividad se recopilan, almacenan y analizan en el servidor kidlogger.net.
Cómo comenzar:
- Regístrese en el sitio web e inicie sesión en su cuenta KidLogger.
- Descargue e instale la aplicación KidLogger en el dispositivo objetivo (computadora, portátil, tableta o teléfono móvil).
- Conecte el dispositivo a su cuenta en KidLogger.net:
Abra KidLogger → Configuración → Conectar a cuenta KidLogger: ingrese su correo electrónico y haga clic en "Conectar" (prueba de conexión). El nombre del dispositivo aparecerá entonces en su panel de control online de KidLogger.net. - Inicie la aplicación.
- KidLogger comenzará a registrar toda la actividad en el dispositivo monitoreado.
- Todos los registros de actividad se enviarán a su cuenta en línea para visualización desde cualquier lugar.
Base de Conocimiento
 Cómo monitorear la actividad del usuario (Windows)
Cómo monitorear la actividad del usuario (Windows)
Cómo rastrear actividad en teléfonos y tablets (Android)
Inicie sesión para monitorear sus dispositivos registrados. Gestiónelos a través del panel de control. Utilice análisis avanzados que se recopilan y filtran cuidadosamente para ahorrar tiempo al revisar registros de actividad.
Análisis de actividad de usuario:
Cuenta Básica:
Cuentas Estándar y Profesional:
- Historial de Internet
- Horas de trabajo y períodos de actividad
- Aplicaciones y tiempo de uso
- Mensajes y chats
- Grabaciones de voz
- Pulsaciones de teclas
- Mapas
Panel de Control
El Panel de Control es su tablero central para ver todos los dispositivos conectados: computadoras, teléfonos, tablets y portátiles. Puede:
- Conectar nuevos dispositivos
- Instalar el agente KidLogger en dispositivos
- Monitorear el estado de actividad
Indicador de actividad del dispositivo:
- Verde - dispositivo activo (encendido y en uso)
- Gris - dispositivo apagado o inactivo
Por defecto, los datos se actualizan cada 15 minutos (o con mayor frecuencia). Aumentar este intervalo puede resultar en una visualización inexacta del estado.

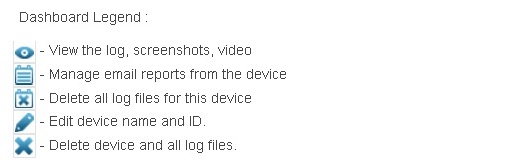
Nombre del dispositivo (ID) - el nombre de su computadora Windows, Mac o dispositivo móvil. Puede cambiarlo por uno más conveniente.
Reportes por correo electrónico
Configure horarios de reportes y reciba análisis por email. Los reportes incluyen:
- Registros de actividad
- Tiempo de uso del dispositivo
- Historial de navegación web
- Aplicaciones en ejecución
- Llamadas, SMS/MMS, chats de Skype
El análisis de KidLogger incluye:
Registro de actividad
La tabla de actividad muestra los días en que el dispositivo estuvo activo (cuadros azules). Seleccione un día para ver el registro de actividad correspondiente. Debajo de las fechas se muestra el tiempo de operación del dispositivo. Use la función de búsqueda para encontrar rápidamente la información necesaria. Los filtros permiten ordenar registros por tipos de actividad: Aplicaciones, Red, Mensajes, Teclado, Llamadas, Medios, Archivos, Coordenadas, Sistema.

A continuación hay una lista cronológica de todas las acciones del usuario en el día.

Capturas de pantalla
La aplicación toma periódicamente capturas de pantalla y fotos de la webcam (disponible para Windows y macOS). Para Android se muestran fotos tomadas y descargadas.

Historial de Internet
Sitios web ordenados por tiempo de visita con el tiempo total pasado en cada sitio.

Seguimiento de uso diario
Muestra el tiempo de uso del dispositivo con horas de inicio y fin para el día o días seleccionados.

Las horas inactivas no se cuentan en las estadísticas. Cuando se seleccionan múltiples días, muestra el tiempo total, mínimo, máximo y promedio de uso del dispositivo.
Aplicaciones
Lista de aplicaciones usadas con su tiempo de ejecución.

Mensajes
Llamadas (entrantes/salientes), SMS y chats de Skype.
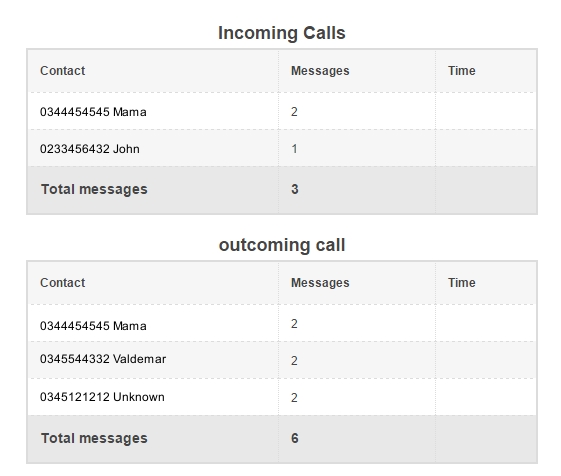
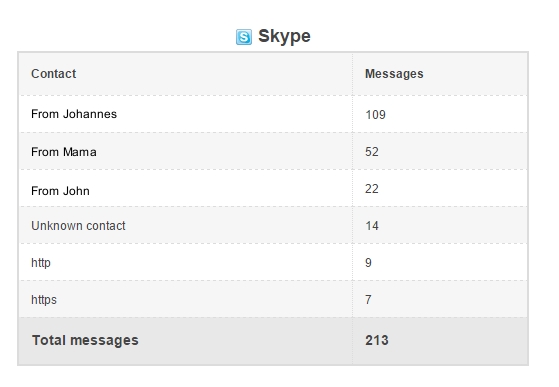
Para ver textos de mensajes (Skype, ICQ, Yahoo Messenger, MSN Windows Live Messenger, SMS), use el filtro "Mensajes". Las pulsaciones de teclas están disponibles en la página de registro con el filtro "Teclado" aplicado.
Grabaciones de voz
Grabaciones de conversaciones cerca del dispositivo, llamadas de Skype y llamadas telefónicas (formatos 3gp y mp3).

Pulsaciones de teclas
Estadísticas de texto tecleado en varias aplicaciones (disponible para Mac, Android en suscripción Profesional y versiones anteriores del agente Windows antes del 19 de julio de 2023).

Mapas
Seguimiento de movimientos del dispositivo mediante coordenadas GPS. Los puntos se muestran en el mapa (marcador verde - punto seleccionado).
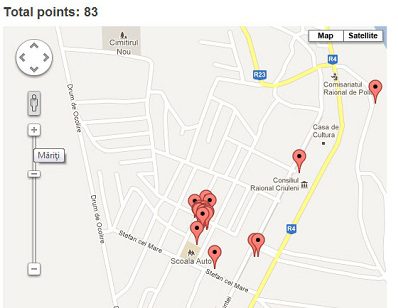
La precisión de la ubicación depende de la configuración del dispositivo (GPS, Wi-Fi, torres celulares).