KidLogger Service Demo: How Activity Monitoring Works
KidLogger.net is a free service for monitoring user activity on PCs, Macs, and Android devices. Register now to view user activity online through KidLogger.net. All activity logs are collected, stored, and analyzed on the kidlogger.net server.
Getting Started:
- Register on the website and log in to your KidLogger account.
- Download and install the KidLogger application on the target device (computer, laptop, tablet, or mobile phone).
- Connect the device to your KidLogger.net account:
Open KidLogger → Settings → Connect to KidLogger Account: enter your email and click "Connect" (connection test). The device name will then appear on your KidLogger.net online dashboard. - Launch the application.
- KidLogger will begin recording all activity on the monitored device.
- All activity logs will be sent to your online account for viewing from anywhere.
Knowledge Base
 How to Monitor User Activity (Windows)
How to Monitor User Activity (Windows)
How to Track Activity on Phones and Tablets (Android)
Log in to monitor your registered devices. Manage them through the control panel. Use advanced analytics that is carefully collected and filtered to save time when reviewing activity logs.
Basic Account:
Standard and Professional Accounts:
- Internet History
- Working Hours and Activity Periods
- Applications and Usage Time
- Messages and Chats
- Voice Recordings
- Keystrokes
- Maps
Control Panel
The Control Panel is your central dashboard for viewing all connected devices: computers, phones, tablets, and laptops. You can:
- Connect new devices
- Install KidLogger agent on devices
- Monitor activity status
Device activity indicator:
- Green — device is active (powered on and in use)
- Gray — device is powered off or inactive
By default, data updates every 15 minutes (or more frequently). Increasing this interval may result in inaccurate status display.

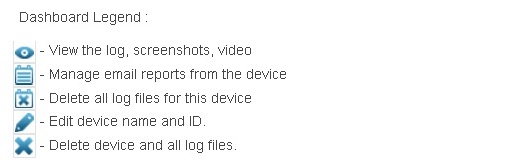
Device Name (ID) — your Windows, Mac computer or mobile device name. You can change it to a more convenient one.
Email Reports
Configure report schedules and receive analytics via email. Reports include:
- Activity logs
- Device usage time
- Web browsing history
- Running applications
- Calls, SMS/MMS, Skype chats
KidLogger Analytics Includes:
Activity Log
The activity table shows days when the device was active (blue squares). Select a day to view the corresponding activity log. Below the dates, the device's working hours are displayed. Use the search function to quickly find needed information. Filters allow sorting records by activity types: Applications, Network, Messages, Keyboard, Calls, Media, Files, Coordinates, System.

Below is a chronological list of all user actions for the day.

Screenshots
The application periodically takes screenshots and webcam photos (available for Windows and macOS). For Android, taken and downloaded photos are displayed.

Internet History
Websites sorted by visit time with total time spent on each site.

Daily Usage Tracking
Shows device usage time with start and end times for selected day(s).

Inactive hours are not counted in statistics. When multiple days are selected, shows total time, minimum, maximum and average device usage.
Applications
List of used applications with their running time.

Messages
Calls (incoming/outgoing), SMS and Skype chats.
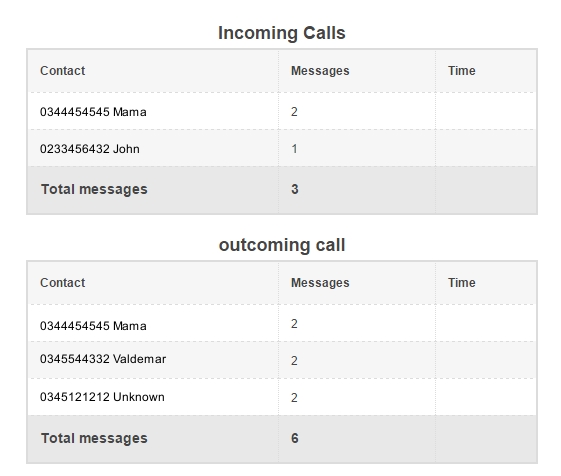
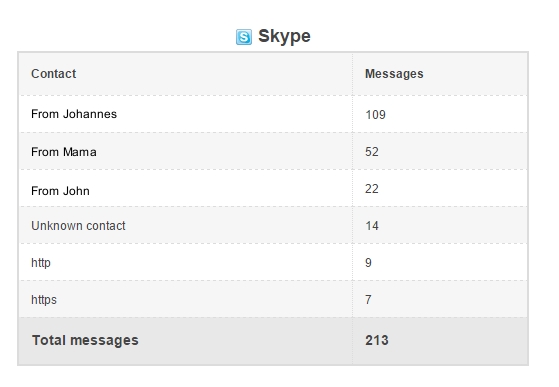
To view message texts (Skype, ICQ, Yahoo Messenger, MSN Windows Live Messenger, SMS), use the "Messages" filter. Keystrokes are available on the log page with "Keyboard" filter applied.
Voice Recordings
Recordings of conversations near the device, Skype calls and phone conversations (3gp and mp3 formats).

Keystrokes
Statistics of typed text in various applications (available for Mac, Android in professional subscription and older Windows agent versions prior to July 19, 2023).

Maps
Tracking device movements via GPS coordinates. Points are displayed on the map (green marker — selected point).
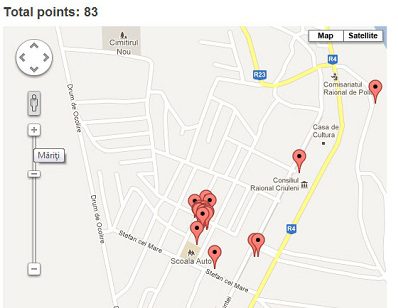
Location accuracy depends on device settings (GPS, Wi-Fi, cell towers).