MAC के लिए Kidlogger कैसे स्थापित और कॉन्फ़िगर करें?
- यदि आपके कंप्यूटर पर कोई एंटीवायरस कार्यक्रम स्थापित है, तो KidLogger कार्यक्रम स्थापित करने से पहले सुरक्षा बंद करें।
- सिस्टम सेटिंग्स एप्लिकेशन लॉन्च करें, सुरक्षा और गोपनीयता, सामान्य बटन दबाएं। सूची से जहाँ भी चुनें "डाउनलोड की गई एप्लिकेशन की अनुमति दें";
- setup-mac.zip फ़ाइल Kidlogger.net, डाउनलोड पृष्ठ से डाउनलोड करें;
- पैकेज को डबल क्लिक करके खोलें;
- Kidlogger.dmg फ़ाइल प्रकट होगी। इसे डबल-क्लिक करें।
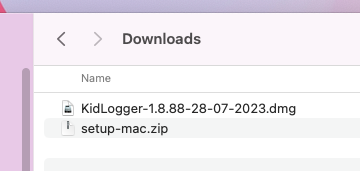
- Kidlogger.app एप्लिकेशन को एप्लिकेशन फ़ोल्डर में मूव करें;
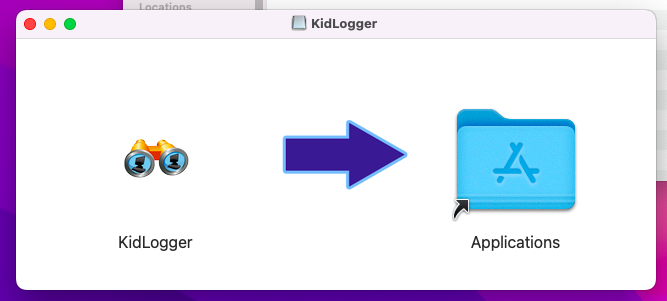
- एप्लिकेशन को एप्लिकेशन फ़ोल्डर से लॉन्च करें, विकल्प पर क्लिक करें,
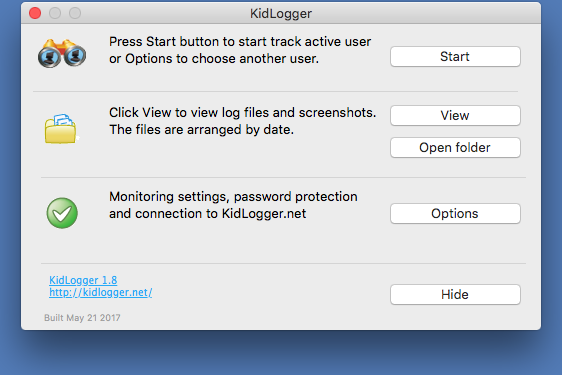
- Kidlogger.net टैब पर। सर्वर पर अपलोड करें चुनें, डिवाइस आईडी में अपना ईमेल पता डालें जो आपने अपनी पंजीकरण के लिए उपयोग किया था।
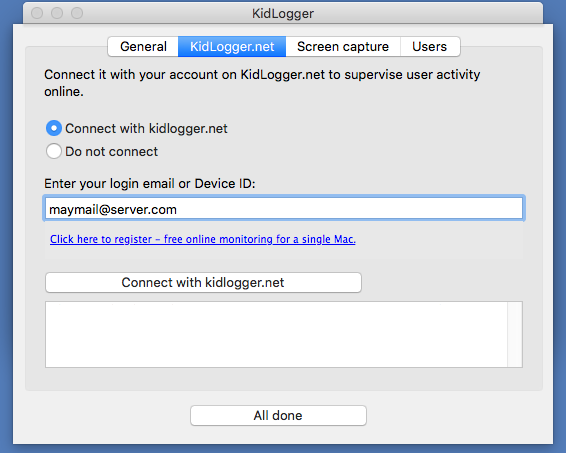
- यदि आप अपने कंप्यूटर को अपने खाते के मौजूदा वर्चुअल डिवाइस से कनेक्ट करना चाहते हैं, तो इस फ़ील्ड में इसका डिवाइस आईडी डालें।
- उपयोगकर्ता टैब पर, निगरानी के लिए उपयोगकर्ता प्रोफाइल का चयन करें।
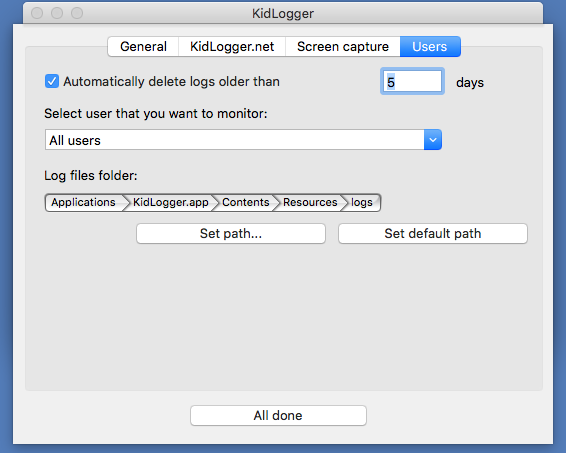
- एप्लिकेशन की मुख्य विंडो में शुरू करें बटन दबाएं।
की-स्ट्रोक रिकॉर्ड करने के लिए:
- सिस्टम प्राथमिकताएँ खोलें, सुरक्षा और गोपनीयता, गोपनीयता, पहुंच। सेटिंग्स को अनलॉक करें और KidLogger एप्लिकेशन को चालू करें।
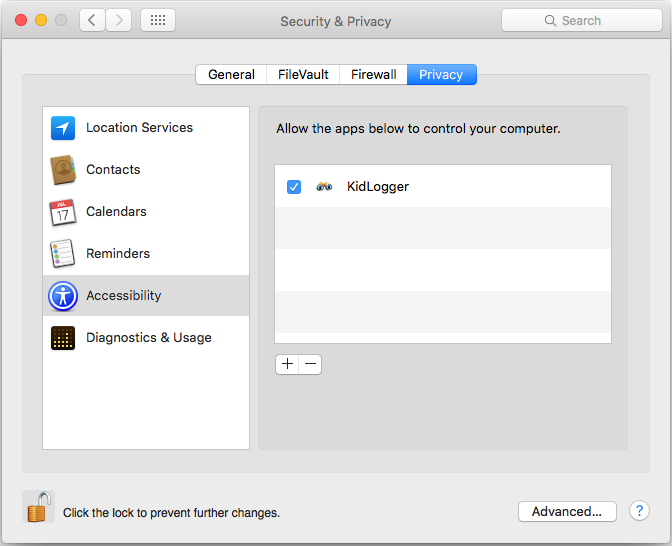
अब कृपया अपनी MAC को पुनः प्रारंभ करें।
स्क्रीनशॉट बनाने के लिए:
- लक्षित उपयोगकर्ता खाते में लॉगिन करें, और सिस्टम प्राथमिकताएँ खोलें, सुरक्षा और गोपनीयता, गोपनीयता, स्क्रीन रिकॉर्डिंग। सेटिंग्स को अनलॉक करें और KidLogger एप्लिकेशन पर टिक करें।
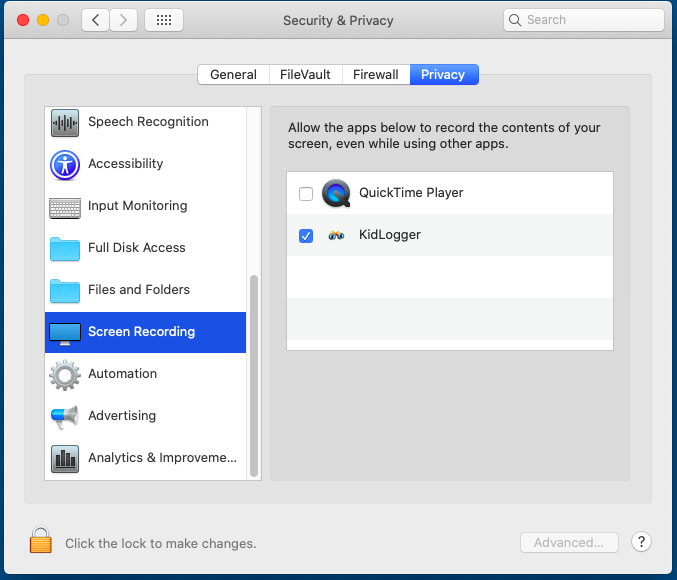
अन्य सुविधाएँ प्रदान करने के लिए।
- लक्षित उपयोगकर्ता खाते में लॉगिन करें और KidLogger को माइक्रोफोन, कैमरा, स्क्रीन और सफारी और गूगल क्रोम ब्राउज़र तक पहुंच की अनुमति दें।
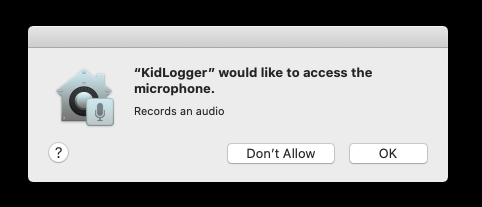
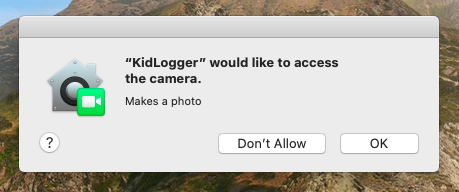
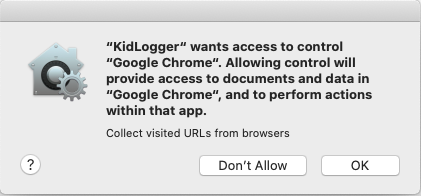
- KidLogger स्थापित और कॉन्फ़िगर करने के बाद, एंटीवायरस सुरक्षा कार्यक्रम को लॉन्च करें और KidLogger को अपवादों की सूची में जोड़ें।
- एंटीवायरस सुरक्षा चालू करें।
- KidLogger.net साइट पर अपने उपयोगकर्ता खाते में लॉगिन करें और सेटिंग्स पृष्ठ खोलें। सूची में से एक डिवाइस चुनें और आप जो निगरानी सुविधाएँ चाहते हैं उन्हें बंद या चालू करें। इस पृष्ठ पर, आप KidLogger नियंत्रण पैनल शुरू करने के लिए पासवर्ड भी स्थापित या बदल सकते हैं।
- सेव बटन पर क्लिक करें।
- लक्षित डिवाइस को पुनः प्रारंभ करें। बिना पुनः प्रारंभ किए, नई सेटिंग्स एक घंटे के भीतर लागू होंगी।
- Kidlogger एप्लिकेशन लॉन्च करें, देखें बटन पर क्लिक करें। एक वर्तमान जर्नल फ़ाइल वेब-ब्राउज़र में खोली जाएगी। यदि आप स्रोत कोड देखना जानते हैं, तो आप यह देख सकेंगे कि किसी एप्लिकेशन का उपयोग कब और कितनी देर किया गया।
- ओपन फ़ोल्डर लिंक पर क्लिक करें। लॉग फ़ाइलों और स्क्रीनशॉट के साथ एक फ़ोल्डर प्रकट होगा। स्क्रीनशॉट के नाम पर ध्यान दें: यह उस तिथि और समय को दिखाता है जब इसे लिया गया था।
- KidLogger एप्लिकेशन लॉन्च करें और रोकें बटन पर क्लिक करें;
- फाइंडर एप्लिकेशन लॉन्च करें, एप्लिकेशन फ़ोल्डर खोलें, KidLogger आइकन पर राइट-क्लिक करें और "कचरे में डालें" चुनें;
MAC के लिए Kidlogger के लिए समस्या निवारण