Jak zainstalować i skonfigurować oprogramowanie KidLogger dla Mac
- Jeśli na Twoim komputerze jest zainstalowany program antywirusowy, wyłącz ochronę przed zainstalowaniem programu KidLogger.
- Uruchom aplikację Preferencje Systemowe, Zabezpieczenia i prywatność, naciśnij przycisk Ogólne. Wybierz Wszędzie z listy "Zezwalaj na pobieranie aplikacji z";
- Pobierz plik setup-mac.zip ze strony Kidlogger.net, Strona pobierania;
- Otwórz pakiet, klikając dwukrotnie;
- Pojawi się plik Kidlogger.dmg. Kliknij go dwukrotnie.
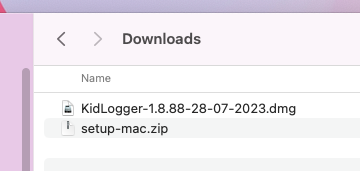
- Przenieś aplikację Kidlogger.app do folderu Aplikacje;
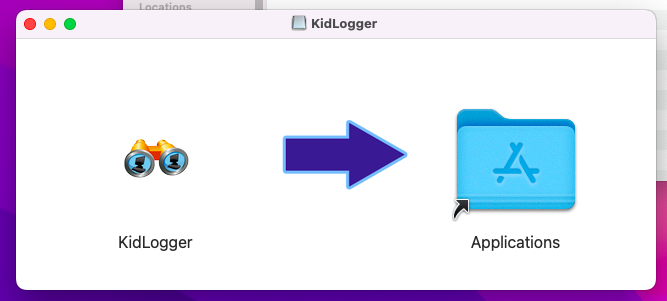
- Uruchom aplikację KidLogger z folderu Aplikacje, kliknij Opcje,
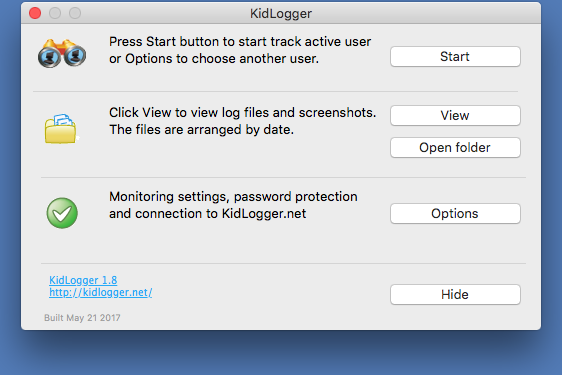
- Karta Kidlogger.net. Wybierz Prześlij na serwer, W polu ID urządzenia wprowadź adres e-mail użyty podczas rejestracji.
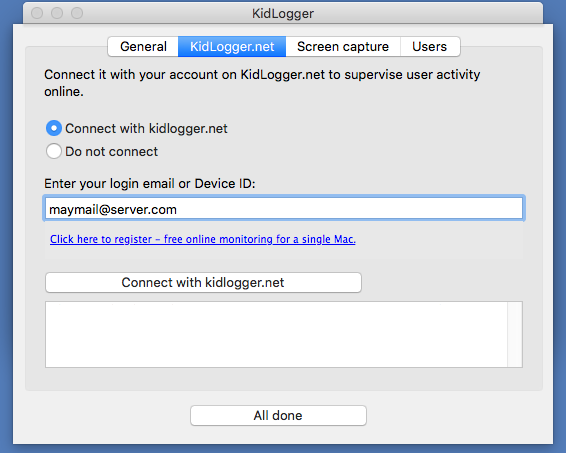
- Jeśli chcesz połączyć swój komputer z istniejącym urządzeniem wirtualnym na swoim koncie, wprowadź jego ID urządzenia w to pole.
- Na karcie Użytkownicy wybierz profile użytkowników do monitorowania.
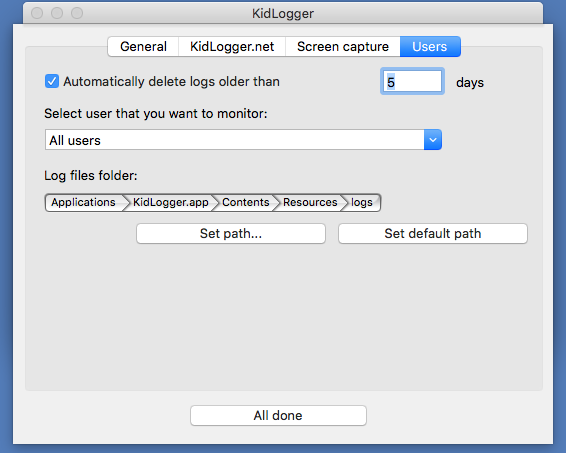
- Naciśnij przycisk Start w głównym oknie aplikacji.
Aby rejestrować naciśnięcia klawiszy:
- Otwórz Preferencje Systemowe, Zabezpieczenia i prywatność, Prywatność, Dostępność. Odblokuj ustawienia i włącz aplikację KidLogger.
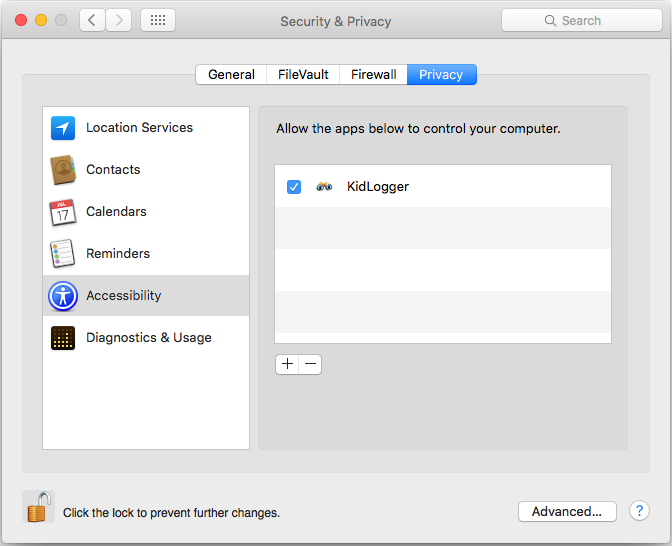
Teraz proszę uruchom ponownie swój MAC.
Aby robić zrzuty ekranu:
- Zaloguj się na konto użytkownika docelowego i otwórz Preferencje Systemowe, Zabezpieczenia i prywatność, Prywatność, Nagrywanie Ekranu. Odblokuj ustawienia i zaznacz aplikację KidLogger.
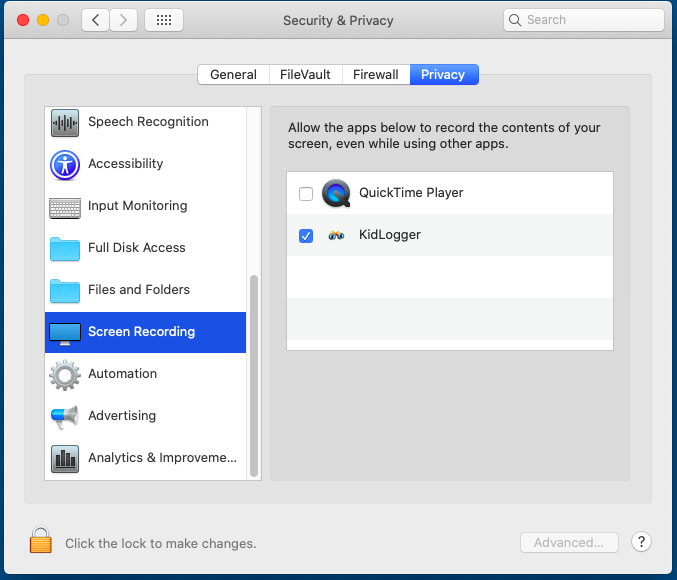
Aby zapewnić inne funkcje.
- Zaloguj się na konto użytkownika docelowego i zezwól KidLoggerowi na dostęp do mikrofonu, kamery, ekranu oraz przeglądarek Safari i Google Chrome.
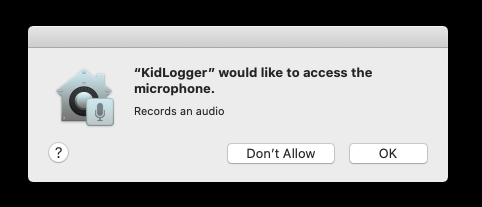
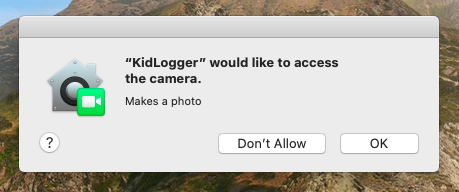
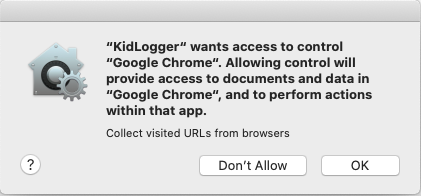
- Po zainstalowaniu i skonfigurowaniu KidLoggera uruchom program ochrony antywirusowej i dodaj KidLoggera do listy wyjątków.
- Włącz ochronę antywirusową.
- Zaloguj się na swoje konto użytkownika na stronie KidLogger.net i otwórz stronę Ustawienia. Wybierz urządzenie z listy i wyłącz lub włącz żądane funkcje monitorowania. Na tej stronie możesz również ustawić lub zmienić hasło do uruchamiania panelu kontrolnego KidLoggera.
- Kliknij przycisk Zapisz.
- Uruchom ponownie urządzenie docelowe. Bez ponownego uruchomienia nowe ustawienia zostaną zastosowane w ciągu godziny.
- Uruchom aplikację Kidlogger, kliknij przycisk View. Aktualny plik dziennika zostanie otwarty w przeglądarce internetowej. Jeśli wiesz, jak wyświetlać kod źródłowy, będziesz mógł zobaczyć, kiedy i jak długo była używana dowolna aplikacja.
- Kliknij link Open folder. Zostanie wyświetlony folder z plikami dziennika i zrzutami ekranu. Zwróć uwagę na nazwę zrzutu ekranu: pokazuje datę i godzinę, kiedy został wykonany.
- Uruchom aplikację KidLogger i kliknij przycisk Stop;
- Uruchom aplikację Finder, otwórz folder Aplikacje, kliknij prawym przyciskiem myszy ikonę KidLogger i wybierz "Przenieś do kosza".
Rozwiązywanie problemów dla Kidlogger dla MAC