Come installare e configurare Kidlogger per Mac OS
- Se sul computer è installato un programma antivirus, disattivare la protezione prima di installare KidLogger.
- Aprire l'applicazione Preferenze di Sistema, selezionare Sicurezza e Privacy, premere il pulsante Generale. Scegliere Ovunque dall'elenco "Consenti applicazioni scaricate da";
- Scaricare il file setup-mac.zip dal sito Kidlogger.net, pagina Download;
- Aprire il pacchetto con un doppio clic;
- Apparirà il file Kidlogger.dmg. Fare doppio clic su di esso.
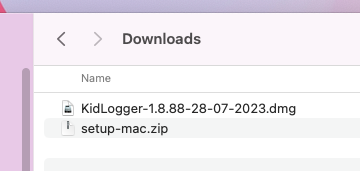
- Spostare l'applicazione Kidlogger.app nella cartella Applicazioni;
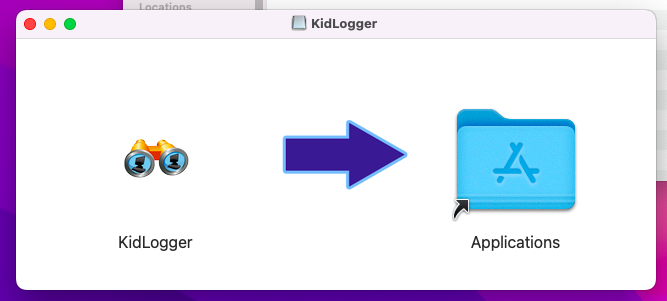
- Avviare KidLogger dalla cartella Applicazioni, cliccare su Opzioni,
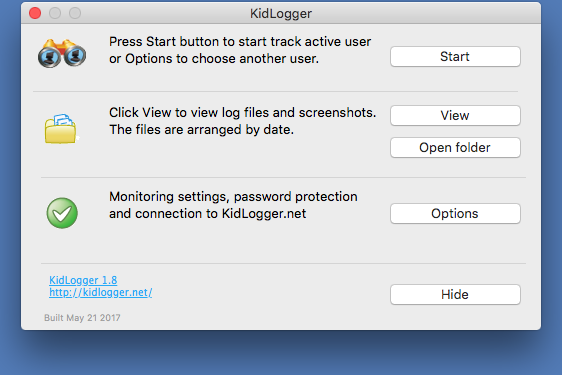
- Nella scheda Kidlogger.net, selezionare Carica sul server. Nel campo ID dispositivo, inserire l'indirizzo email usato per la registrazione.
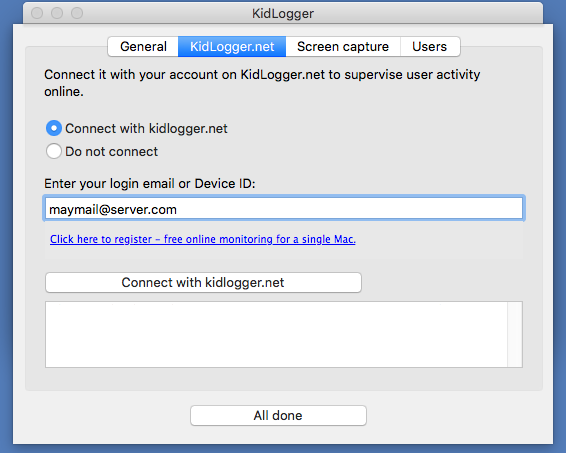
- Per collegare il computer a un dispositivo virtuale esistente nel proprio account, inserire il suo ID dispositivo in questo campo.
- Nella scheda Utenti, selezionare i profili da monitorare.
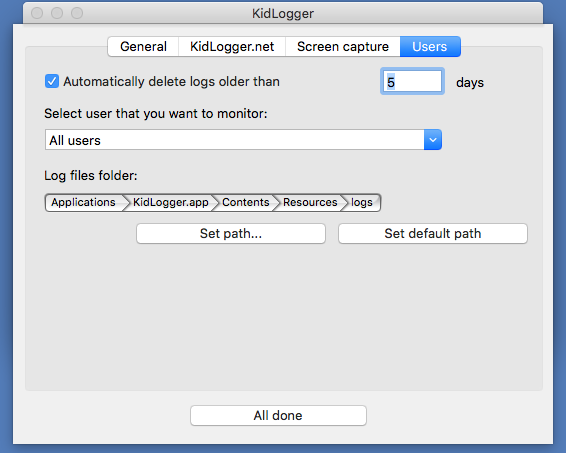
- Premere il pulsante Avvia nella finestra principale dell'applicazione.
Per registrare i tasti premuti:
- Aprire Preferenze di Sistema > Sicurezza e Privacy > Privacy > Accessibilità. Sbloccare le impostazioni e spuntare l'applicazione KidLogger.
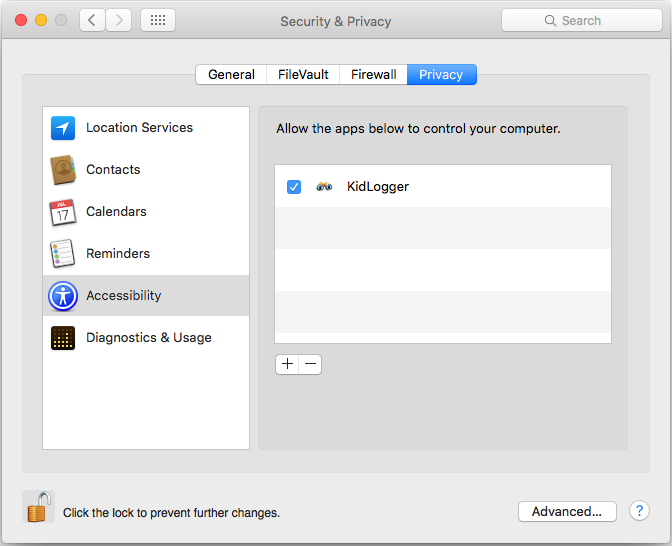
Riavviare il MAC.
Per acquisire screenshot:
- Accedere all'account utente target, aprire Preferenze di Sistema > Sicurezza e Privacy > Privacy > Registrazione schermo. Sbloccare le impostazioni e selezionare l'applicazione KidLogger.
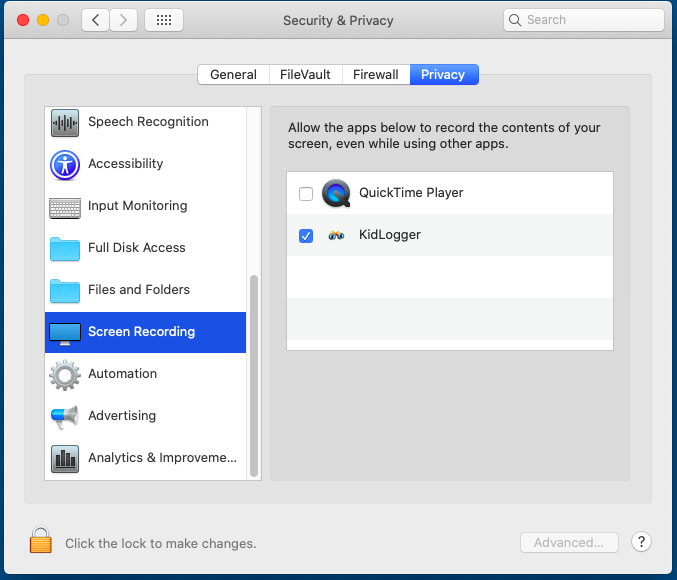
Per abilitare altre funzionalità:
- Accedere all'account utente target e consentire a KidLogger l'accesso a microfono, fotocamera, schermo e browser Safari e Google Chrome.
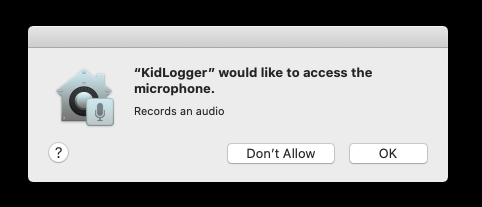

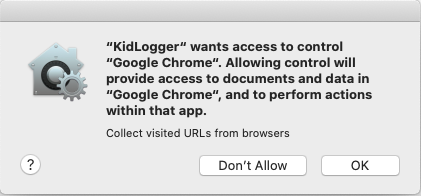
- Dopo l'installazione e la configurazione di KidLogger, riattivare l'antivirus e aggiungere KidLogger alla lista delle eccezioni.
- Riattivare la protezione antivirus.
- Accedere al proprio account sul sito KidLogger.net e aprire la pagina Impostazioni. Selezionare un dispositivo dall'elenco e disattivare o attivare le funzioni desiderate. In questa pagina è anche possibile impostare o modificare la password per avviare il pannello di controllo di KidLogger.
- Cliccare su Salva.
- Riavviare il dispositivo target. Altrimenti le nuove impostazioni verranno applicate entro un'ora.
- Avviare KidLogger, cliccare su Visualizza. Il file di log verrà mostrato nel browser. Se si sa analizzare il codice sorgente, si potrà vedere quando e per quanto tempo è stato utilizzato ciascun applicativo.
- Cliccare su Apri cartella per accedere ai log e agli screenshot. Notare che il nome dello screenshot indica la data e l'ora in cui è stato acquisito.
- Avviare l'applicazione KidLogger e cliccare sul pulsante Stop;
- Avviare l'applicazione Finder, aprire la cartella Applicazioni, cliccare con il tasto destro sull'icona di KidLogger e selezionare "Sposta nel Cestino".
Risoluzione problemi con KidLogger per MAC