How to install and configure Kidlogger software for Mac
- If an antivirus program is installed on your computer, disable protection before installing the KidLogger program.
- Launch System Settings application, Security & Privacy, press General button. Choose Anywhere from the list "Allow applications downloaded from";
- Download setup-mac.zip file from site Kidlogger.net, Download page;
- Open the package by double click;
- The Kidlogger.dmg file will appear. Double-click it.
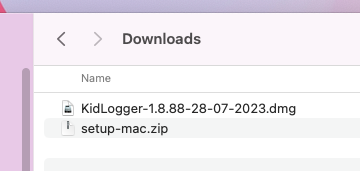
- Move the application Kidlogger.app into the Applications folder ;
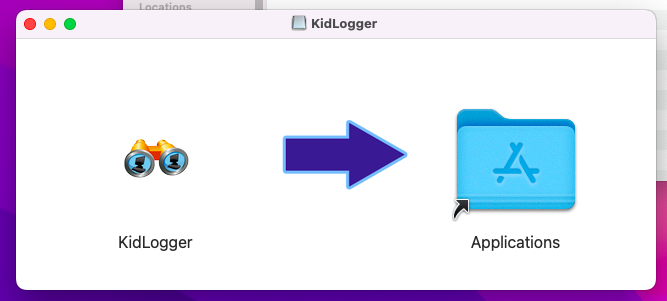
- Launch KidLogger application from the Applications folder, click Options,
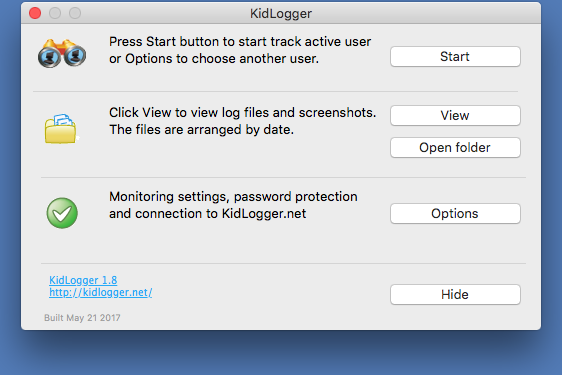
- Tab Kidlogger.net. Choose Upload to server, In the device ID insert e-mail address, you used for your registration.
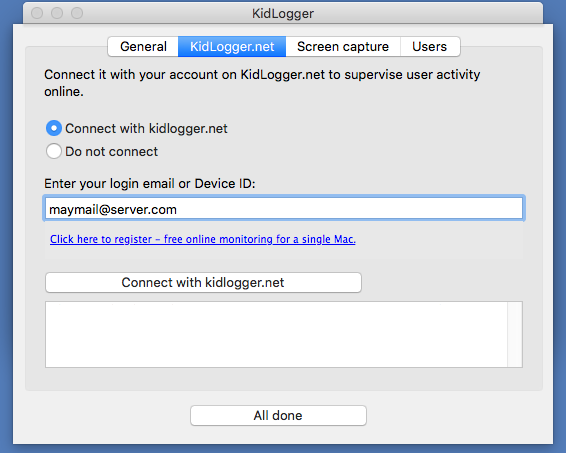
- If you want to connect your computer to an existing virtual device of your account, insert its device ID, into this field.
- On Users tab, select user profiles to monitor.
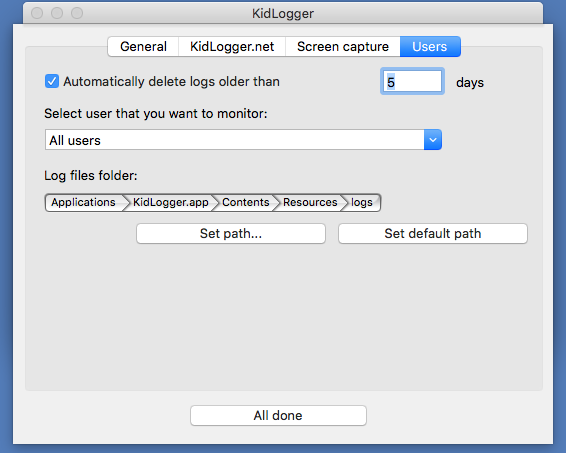
- Press Start button in main window of the application.
To record keystrokes:
- Open System Preferences, Security and privacy, Privacy, Accessibility. Unlock the settings and check KidLogger application on.
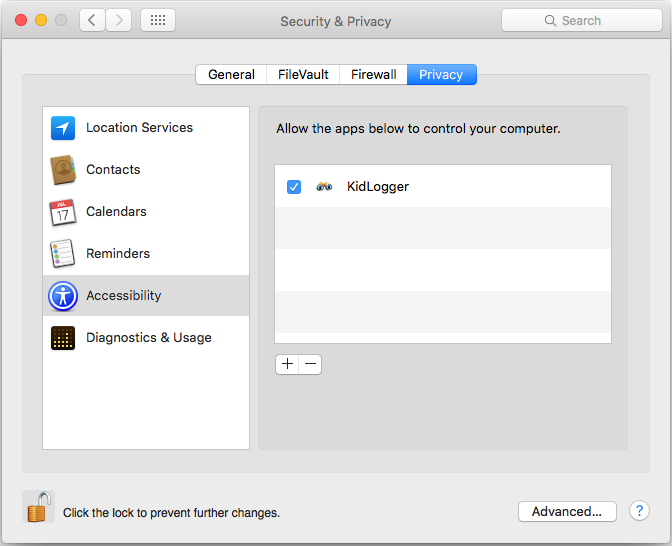
Now restart please your MAC.
To make screenshots:
- Login target user account, and open System Preferences, Security and privacy, Privacy, Screen Recording. Unlock the settings and tick the KidLogger application.
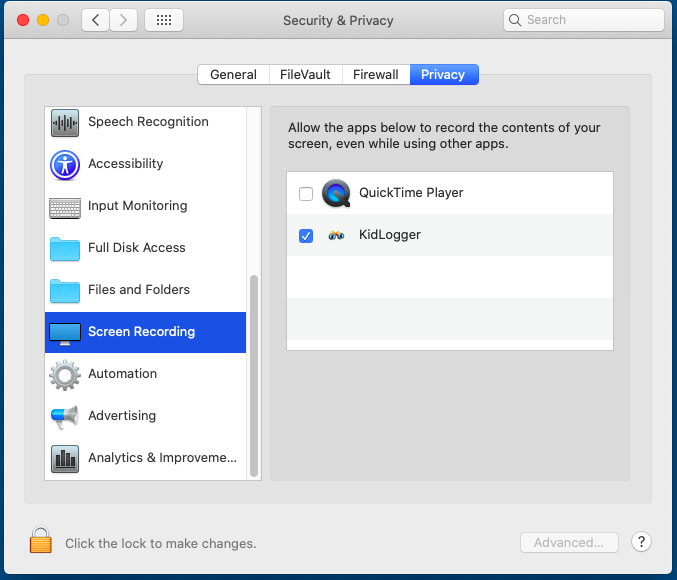
To provide other features.
- Login target user account and allow KidLogger to access microphone, camera, screen and browsers Safari and Google Chrome.
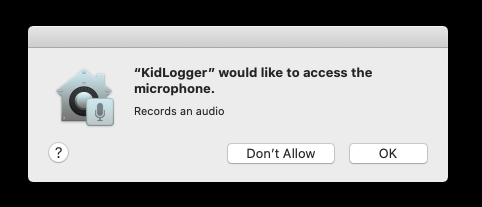
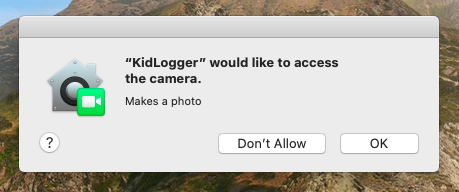
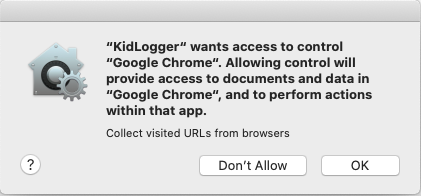
- After installing and configuring KidLogger, launch the antivirus protection program and add KidLogger to the list of exclusions.
- Turn on antivirus protection.
- Login your user account on KidLogger.net site and open Settings page. Choose a device from the list and disable or enable monitoring features you want. On this page, you can also install or change the password to launch the KidLogger control panel.
- Click the Save button.
- Restart the target device. Without restarting, the new settings will be applied within an hour.
- Launch Kidlogger application, click on View button. A current journal file will be opened in a Web-browser. If you know how to view the source code, you will be able to view when and how long any application was used.
- Click Open folder link. A folder with log files and screenshots will appear. Pay attention to the name of the screenshot: it shows the date and time when it was taken.
- Launch KidLogger application and click Stop button;
- Launch Finder application, open the Applications folder, perform a right-click on KidLogger icon and choose "Move to trash"
Troubleshooting for Kidlogger for MAC