Bagaimana cara menginstal dan mengonfigurasi Kidlogger untuk MAC
- Jika program antivirus terinstal di komputer Anda, nonaktifkan perlindungan sebelum menginstal program KidLogger.
- Buka aplikasi System Preferences, Security & Privacy, tekan tombol General. Pilih Anywhere dari daftar "Izinkan aplikasi diunduh dari";
- Unduh file setup-mac.zip dari situs Kidlogger.net, Halaman Unduhan;
- Buka paket dengan mengklik dua kali;
- File Kidlogger.dmg akan muncul. Klik dua kali padanya.
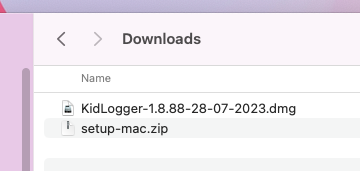
- Pindahkan aplikasi Kidlogger.app ke folder Applications;
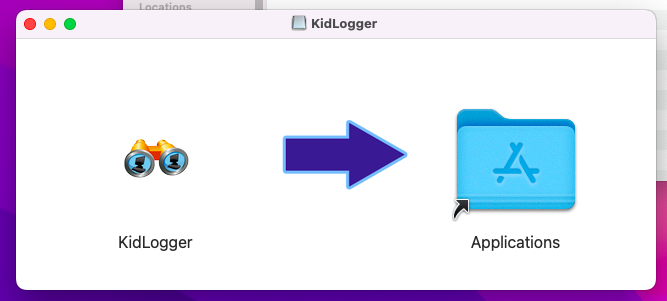
- Jalankan aplikasi KidLogger dari folder Applications, klik Options,
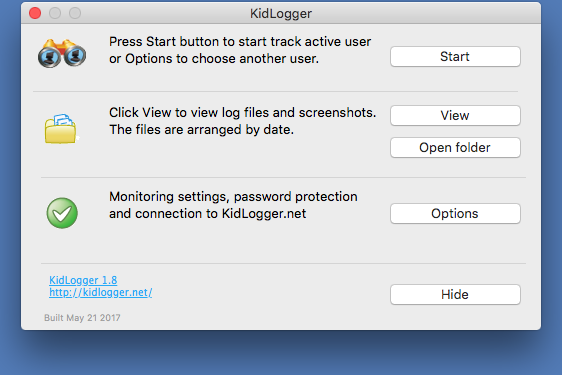
- Tab Kidlogger.net. Pilih Upload to server, Di bidang Device ID, masukkan alamat email yang Anda gunakan untuk pendaftaran.
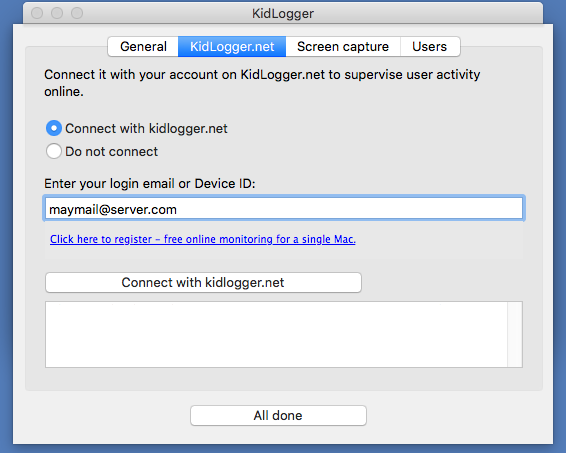
- Jika Anda ingin menghubungkan komputer Anda ke perangkat virtual yang ada di akun Anda, masukkan Device ID-nya ke dalam bidang ini.
- Di tab Users, pilih profil pengguna yang ingin dimonitor.
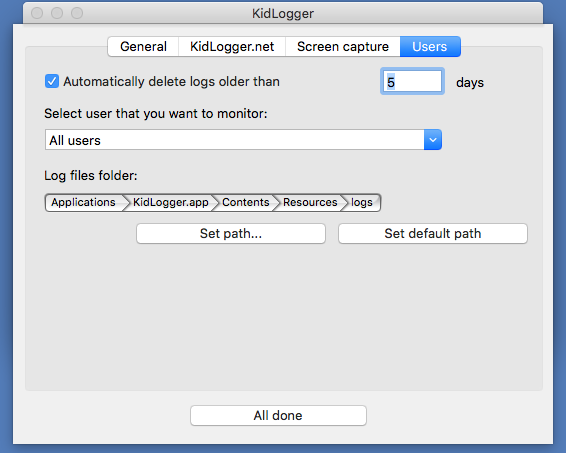
- Tekan tombol Start di jendela utama aplikasi.
Untuk merekam penekanan tombol:
- Buka System Preferences, Security and Privacy, Privacy, Accessibility. Buka kunci pengaturan dan aktifkan aplikasi KidLogger.
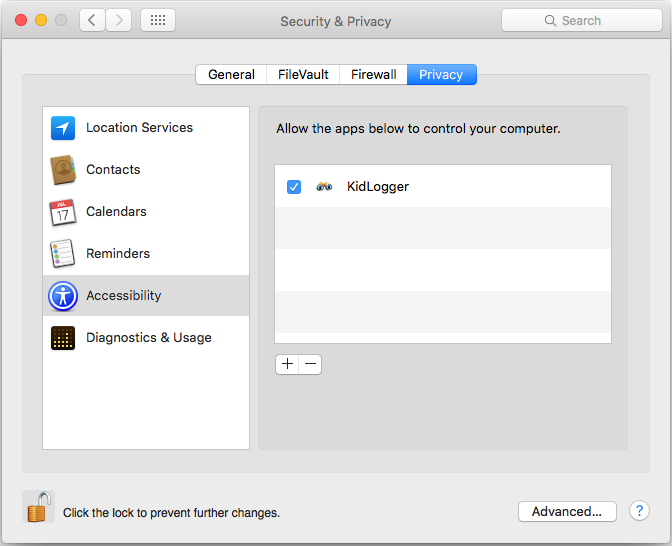
Silakan restart MAC Anda sekarang.
Untuk mengambil tangkapan layar:
- Login ke akun pengguna target, dan buka System Preferences, Security and Privacy, Privacy, Screen Recording. Buka kunci pengaturan dan centang aplikasi KidLogger.
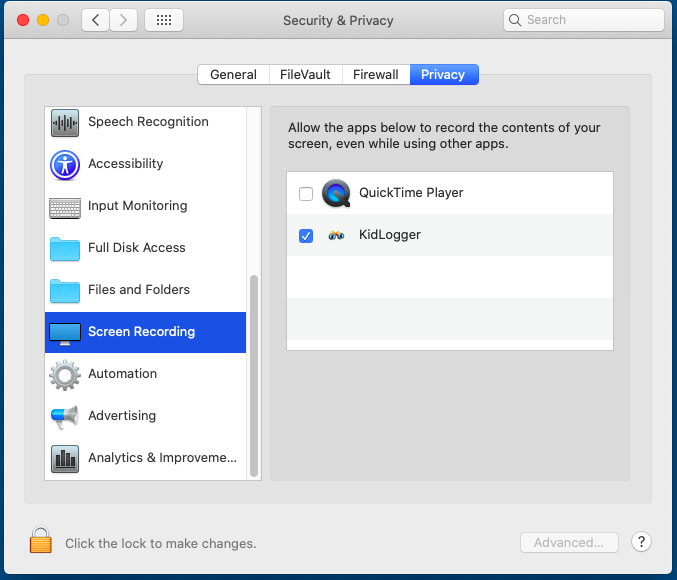
Untuk menyediakan fitur lainnya.
- Login ke akun pengguna target dan izinkan KidLogger mengakses mikrofon, kamera, layar, dan browser Safari serta Google Chrome.
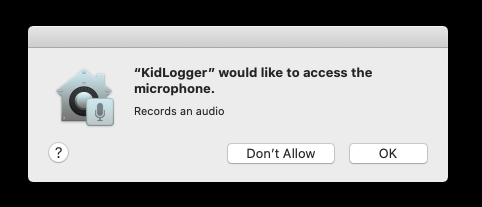
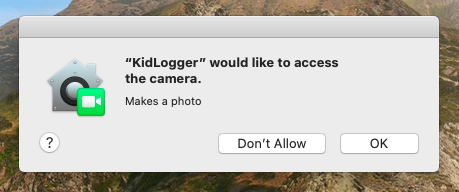
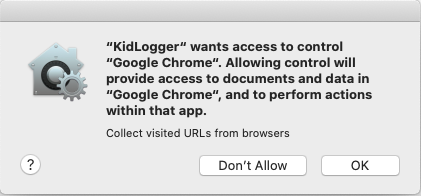
- Setelah menginstal dan mengonfigurasi KidLogger, jalankan program perlindungan antivirus dan tambahkan KidLogger ke daftar pengecualian.
- Nyalakan perlindungan antivirus.
- Login ke akun pengguna Anda di situs KidLogger.net dan buka halaman Pengaturan. Pilih perangkat dari daftar dan nonaktifkan atau aktifkan fitur pemantauan yang diinginkan. Di halaman ini, Anda juga dapat menetapkan atau mengubah kata sandi untuk memulai panel kontrol KidLogger.
- Klik tombol Simpan.
- Restart perangkat target. Tanpa restart, pengaturan baru akan diterapkan dalam satu jam.
- Jalankan aplikasi Kidlogger, klik tombol View. File jurnal saat ini akan dibuka di browser web. Jika Anda tahu cara melihat kode sumber, Anda dapat melihat kapan dan berapa lama aplikasi tertentu digunakan.
- Klik tautan Open folder. Sebuah folder dengan file log dan tangkapan layar akan muncul. Perhatikan nama tangkapan layar: itu menunjukkan tanggal dan waktu saat tangkapan layar diambil.
- Jalankan aplikasi KidLogger dan klik tombol Stop;
- Jalankan aplikasi Finder, buka folder Applications, klik kanan pada ikon KidLogger dan pilih "Move to Trash".
Pemecahan masalah untuk Kidlogger untuk MAC