Ako nainštalovať a konfigurovať KidLogger pre MAC
- Ak je vo vašom počítači nainštalovaný antivírusový program, pred inštaláciou programu KidLogger vypnite ochranu.
- Spustite aplikáciu Systémové nastavenia, Bezpečnosť a súkromie, kliknite na tlačidlo Všeobecné. V zozname "Povoliť aplikácie stiahnuté z" vyberte Kdekoľvek;
- Stiahnite si súbor setup-mac.zip zo stránky Kidlogger.net, stránka na stiahnutie;
- Otvorte balík dvojklikom;
- Zobrazí sa súbor Kidlogger.dmg. Kliknite naň dvakrát.
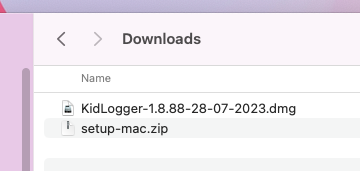
- Presuňte aplikáciu Kidlogger.app do priečinka Aplikácie;
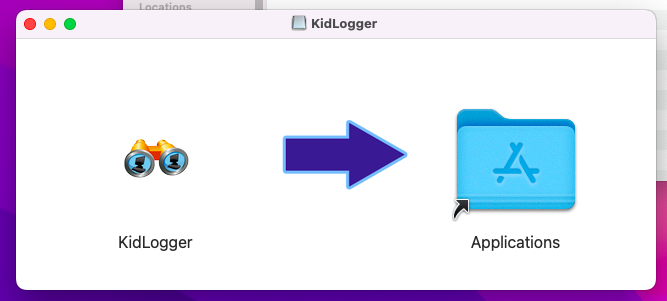
- Spustite aplikáciu KidLogger z priečinka Aplikácie, kliknite na Možnosti,
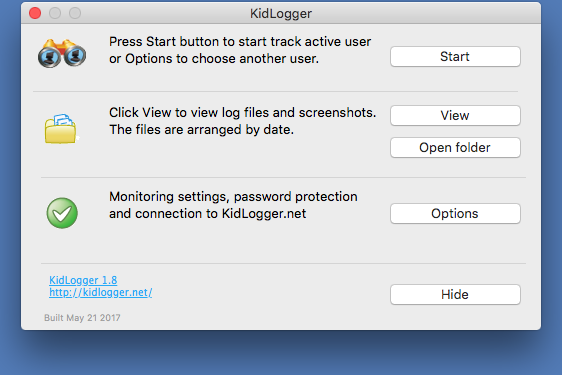
- Na karte Kidlogger.net vyberte Nahrať na server. Do poľa ID zariadenia zadajte e-mailovú adresu, ktorú ste použili pri registrácii.
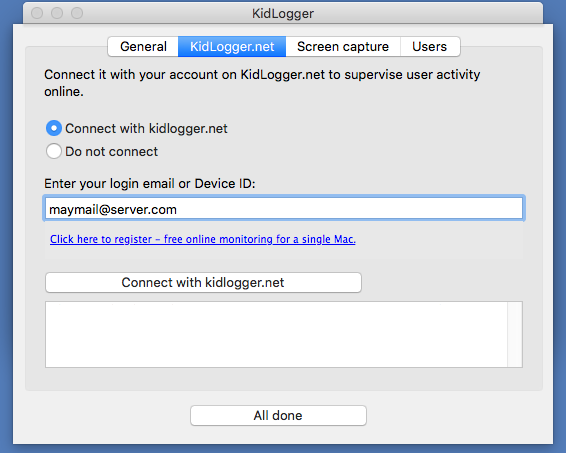
- Ak chcete pripojiť počítač k existujúcemu virtuálnemu zariadeniu vo vašom účte, zadajte jeho ID zariadenia do tohto poľa.
- Na karte Používatelia vyberte používateľské profily na monitorovanie.
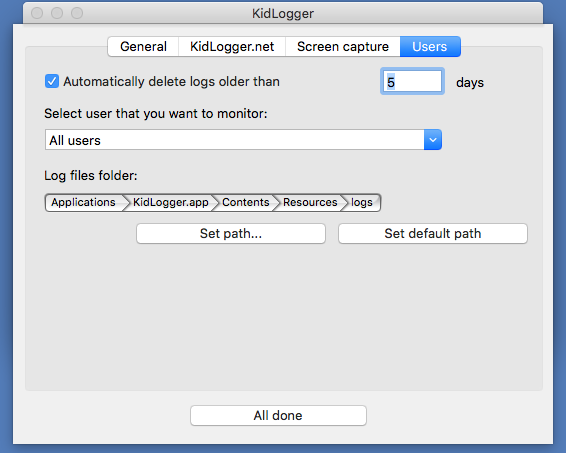
- Kliknite na tlačidlo Štart v hlavnom okne aplikácie.
Na zaznamenávanie stlačení kláves:
- Otvorte Systémové nastavenia > Bezpečnosť a súkromie > Súkromie > Zjednodušenie ovládania. Odblokujte nastavenia a začiarknite aplikáciu KidLogger.
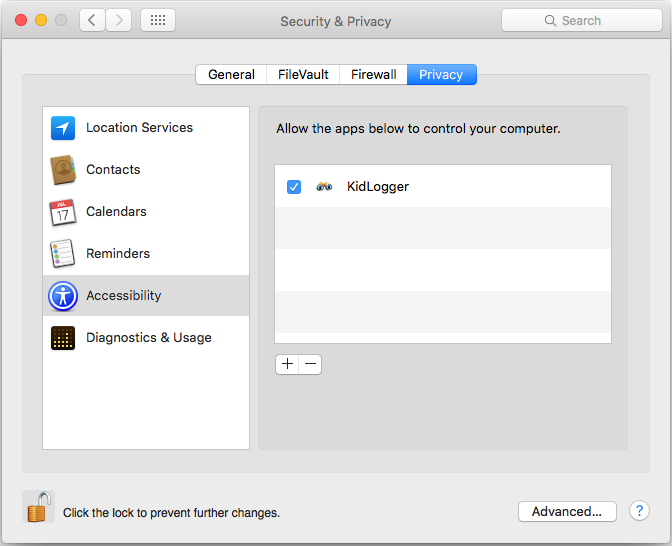
Teraz reštartujte váš MAC.
Na vytváranie snímok obrazovky:
- Prihláste sa do cieľového používateľského účtu a otvorte Systémové nastavenia > Bezpečnosť a súkromie > Súkromie > Nahrávanie obrazovky. Odblokujte nastavenia a začiarknite aplikáciu KidLogger.
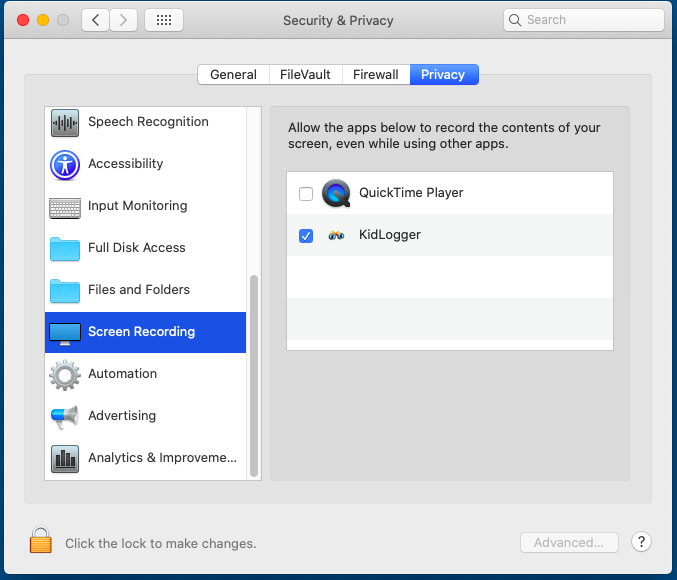
Na poskytovanie ďalších funkcií:
- Prihláste sa do cieľového používateľského účtu a povolte KidLoggeru prístup k mikrofónu, kamere, obrazovke a prehliadačom Safari a Google Chrome.
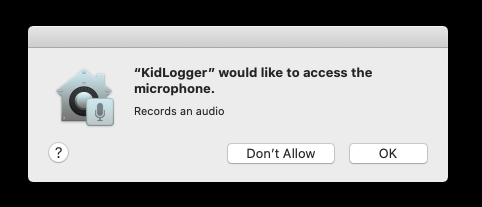

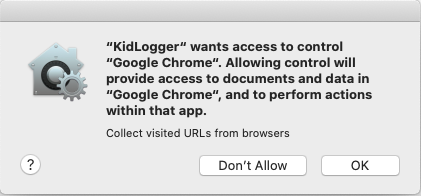
- Po inštalácii a konfigurácii KidLoggeru znova zapnite antivírusovú ochranu a pridajte KidLogger do zoznamu výnimiek.
- Zapnite antivírusovú ochranu.
- Prihláste sa do svojho používateľského účtu na stránke KidLogger.net a otvorte stránku Nastavenia. Vyberte zariadenie zo zoznamu a vypnite alebo zapnite požadované funkcie monitorovania. Na tejto stránke môžete tiež nastaviť alebo zmeniť heslo na spustenie ovládacieho panela KidLogger.
- Kliknite na tlačidlo Uložiť.
- Reštartujte cieľové zariadenie. Bez reštartovania sa nové nastavenia použijú do jednej hodiny.
- Spustite aplikáciu KidLogger, kliknite na tlačidlo Zobraziť. Aktuálny protokol sa otvorí v prehliadači. Ak viete zobraziť zdrojový kód, budete môcť vidieť, kedy a ako dlho bola ktorákoľvek aplikácia používaná.
- Kliknite na odkaz Otvoriť priečinok. Zobrazí sa priečinok so súbormi protokolu a snímkami obrazovky. Venujte pozornosť názvu snímky obrazovky: uvádza dátum a čas, kedy bola urobená.
- Spustite aplikáciu KidLogger a kliknite na tlačidlo Stop;
- Spustite aplikáciu Finder, otvorte priečinok Aplikácie, kliknite pravým tlačidlom na ikonu KidLogger a vyberte "Presunúť do koša"
Riešenie problémov s KidLoggerom pre MAC