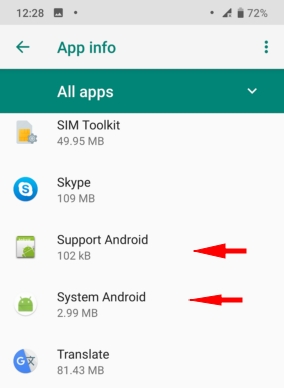First launching of the KidLogger PRO application version 1.6.179 and newer
Video: How to install KidLogger PRO 2.6.36 on Android 13 Samsung M32
Video: Installation 1.6.179 on Samsung A20S Android 11
Video: Installation on Samsung A6+ Android 10
Video: Installation on Samsung J8+ Android 8
Video: Installation on Xiaomi Mi A2 Lite Android 10
1. Install the AndroidPRO_1.6.179.apk file.
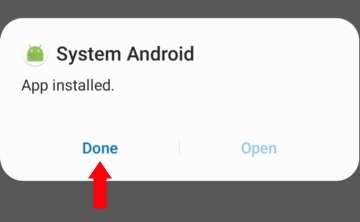
2. To launch the application, go to the phone's Settings, then Accessibility.
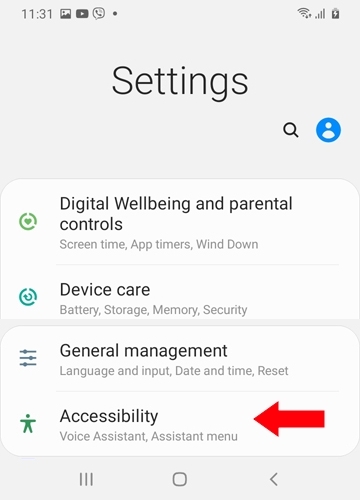
3. Select the Installed services group.
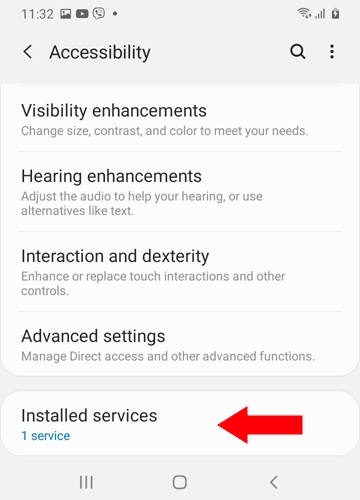
4. Tap the System Android app.
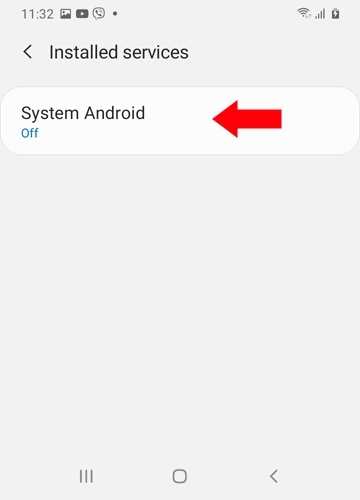
5. If the System Android app is not active, tap it anyway.

6. An information window appears. Click OK.

7. Return to Settings and navigate to Applications > System Android.

8. Tap the three dots at the top-right corner of the app info screen.

9. Tap Allow restricted settings.

10. Go back to Accessibility and select System Android.
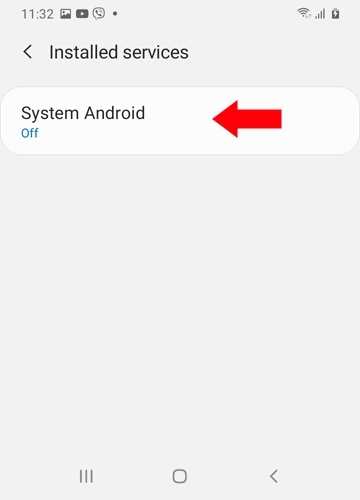
11. Enable the System Android service.
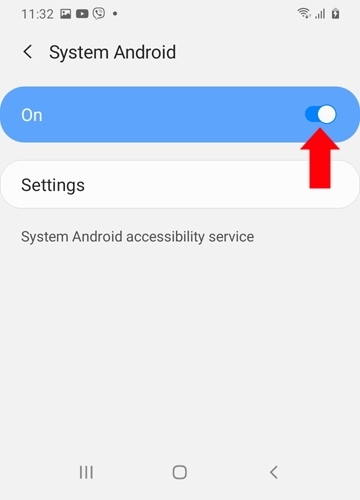
12. Tap Allow in the warning window.
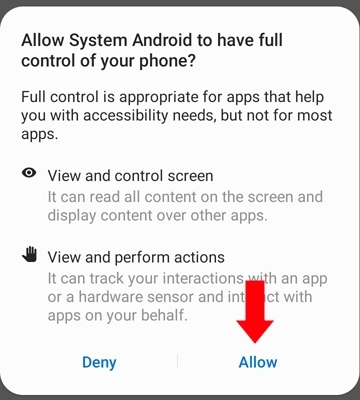
13. Tap the Settings button.
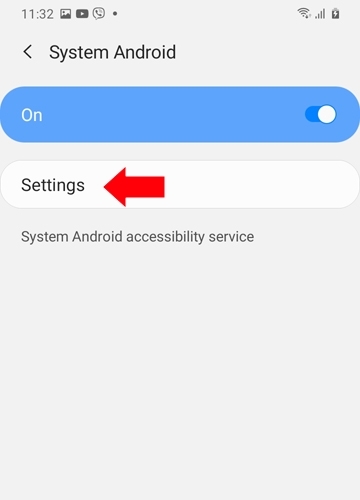
14. Tap the Activate Application button.
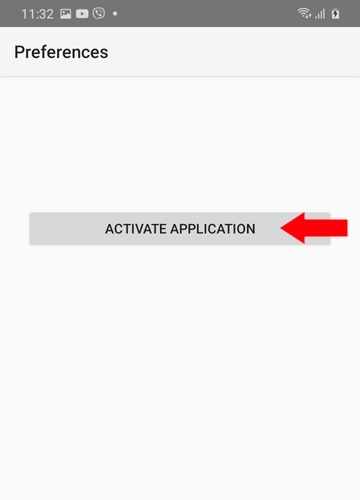
15. Here you need to grant access to all necessary phone resources.
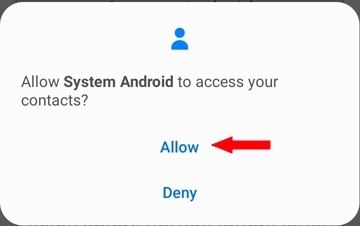
16. Tap each option from top to bottom to complete the setup and connect the app to your account. Tap Allow usage data access.
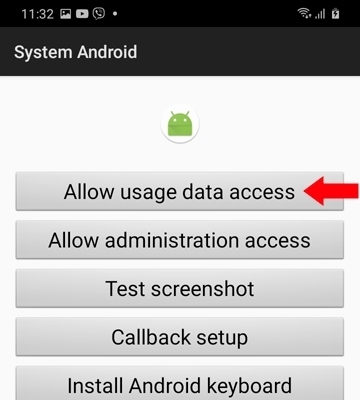
17. Allow access for the System Android app.
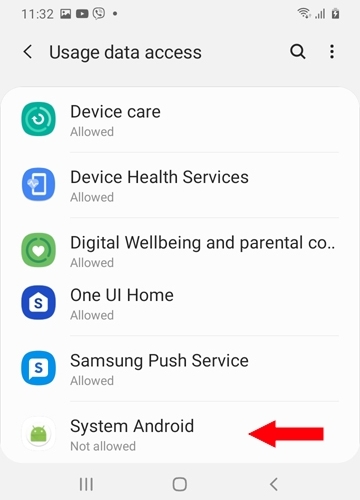
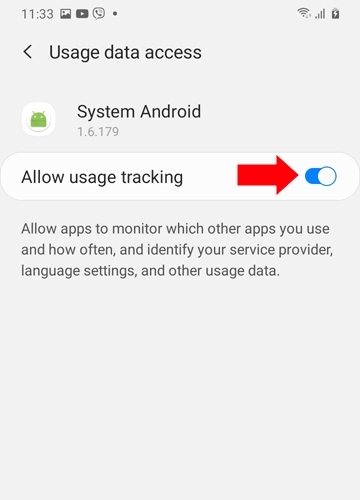
18. Go back and tap the Allow Administration Access button.
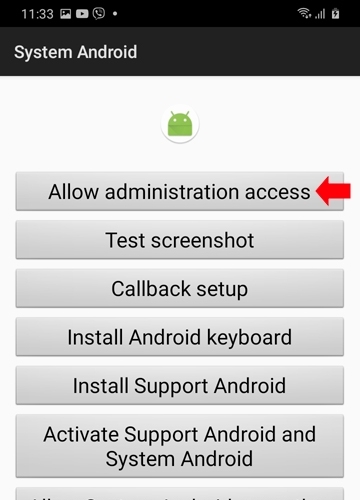
Enable it in the device settings.
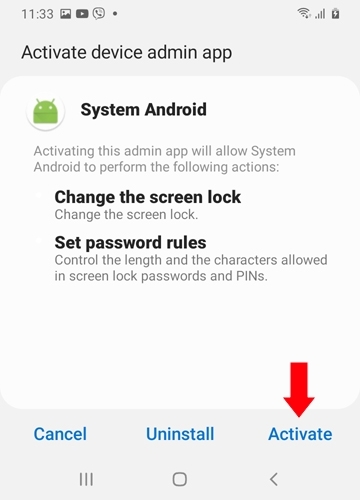
19. Tap the Test Screenshot button.
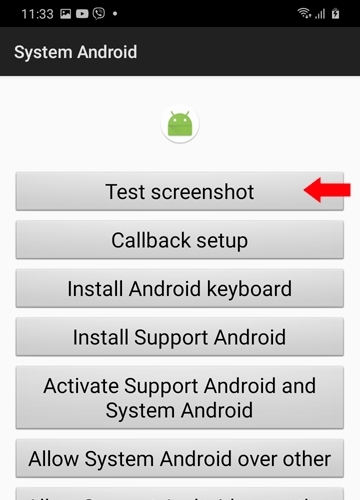
Check the box “Don't ask again” and tap Start.
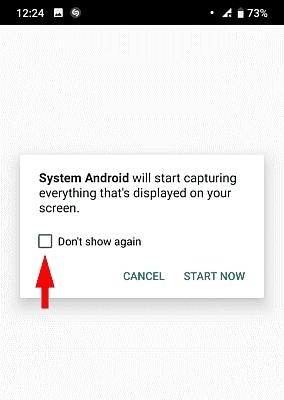
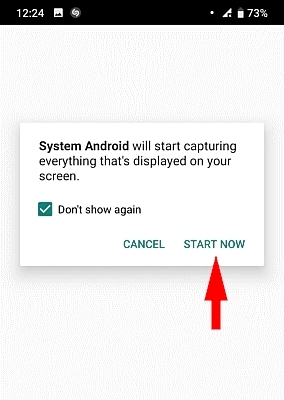
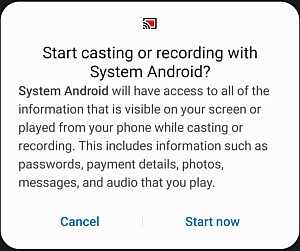
20. The Test Screenshot button should remain visible. That’s okay.
Tap the Callback Setup button.
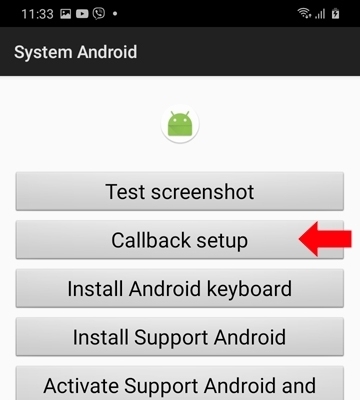
Enter your phone number and tap Test Call.
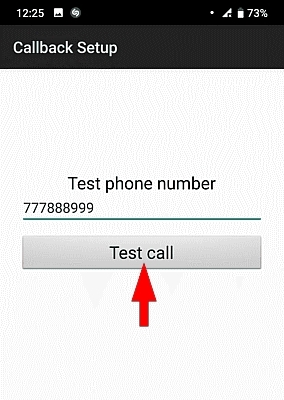
If a prompt appears asking which app to use for calling, select the Phone App and tap Always.
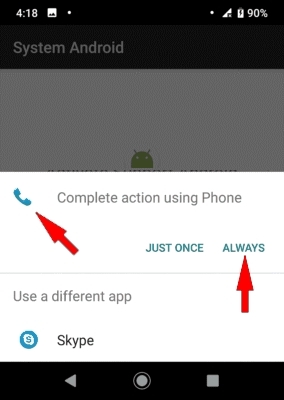
21. If you want to record passwords, tap the Install Android Keyboard button.
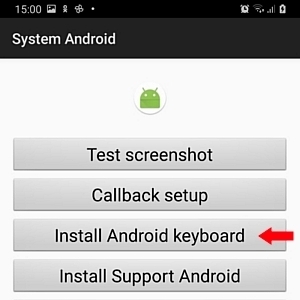
Click here to learn how to record passwords using the Android keyboard.
22. Go back and tap the Install Support Android button.
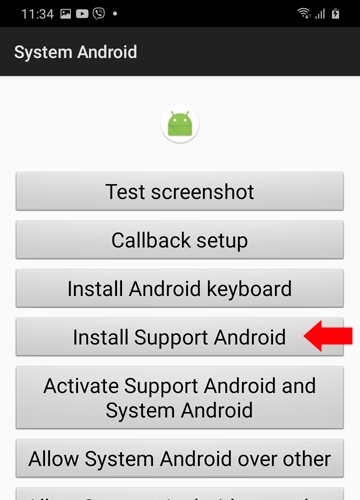
The system may ask if you allow apps to be installed from this source. Tap Settings.
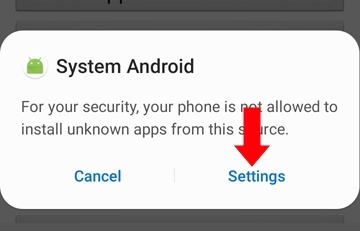
Allow installation from this source.
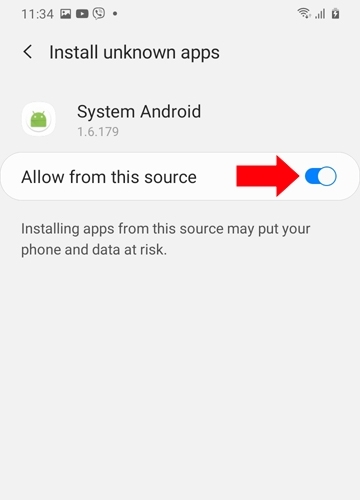
Tap Install.
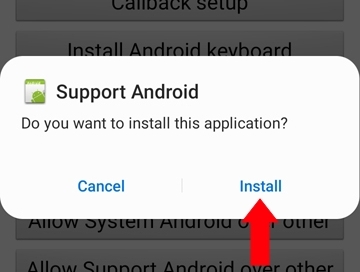
23. Go back and tap the Activate Support Android and System Android button.
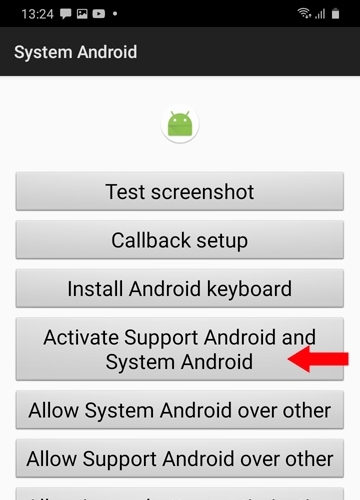
Enable both Support Android and System Android in Settings > Accessibility.
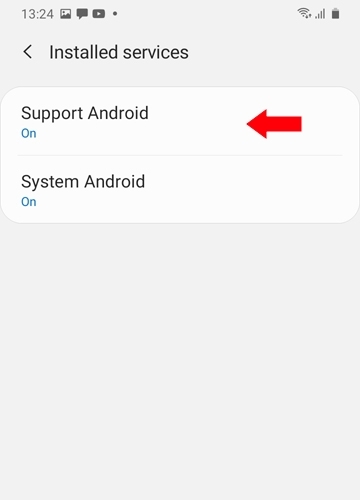
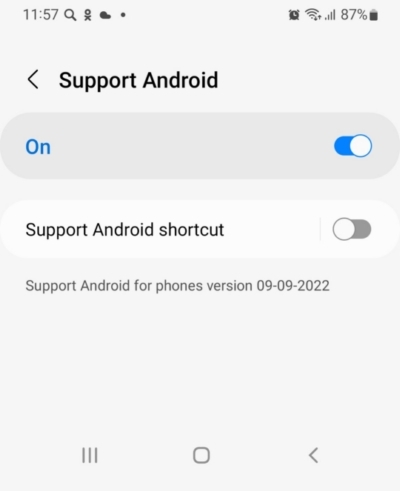
24. If Support Android is inactive in Accessibility, tap it anyway!

25. An information window appears. Tap OK.

26. Go back and open Settings > Applications > Support Android.

27. Tap the three dots at the top-right corner of the App Info screen.

... and tap Allow restricted settings.

28. Go back to Settings > Accessibility > Support Android and turn it on.
29. Go back and allow both System Android and Support Android to run over other apps.
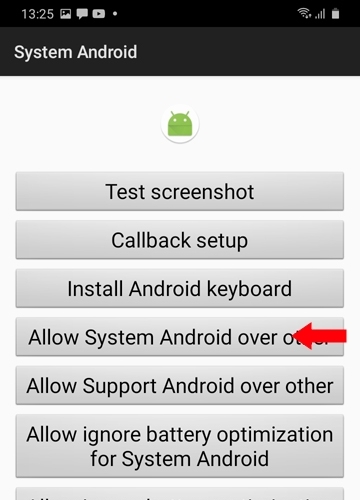
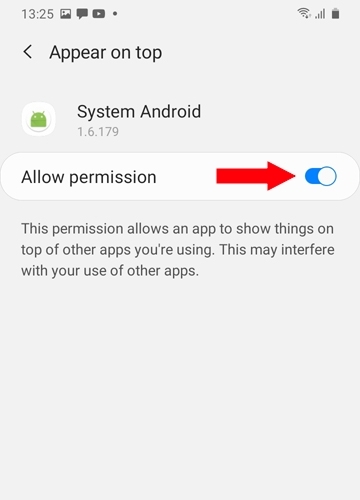
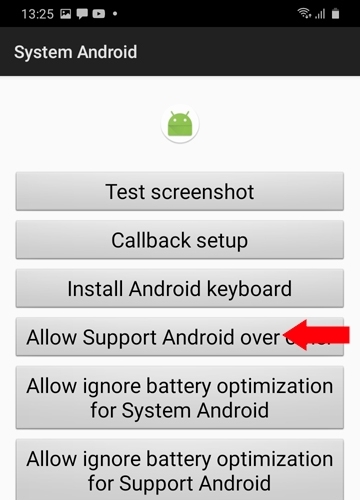
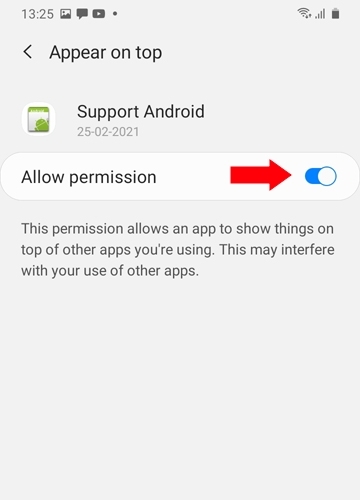
30. Allow the System Android app to ignore battery optimization settings.
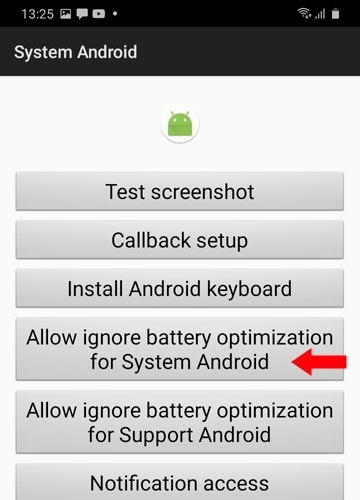
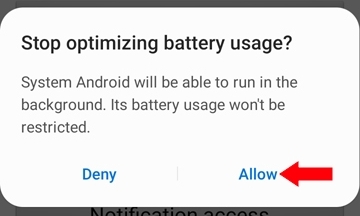
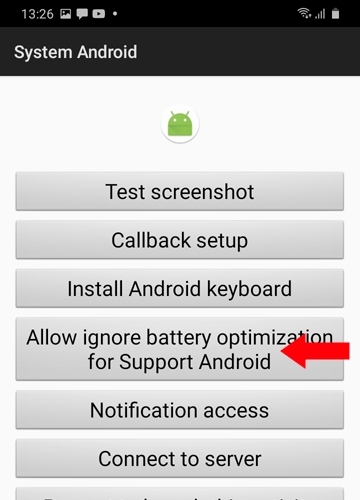
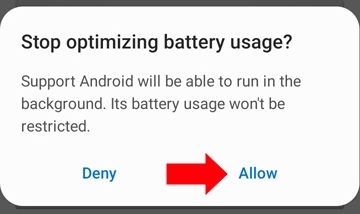
31. Go back and tap the Notification Access button.
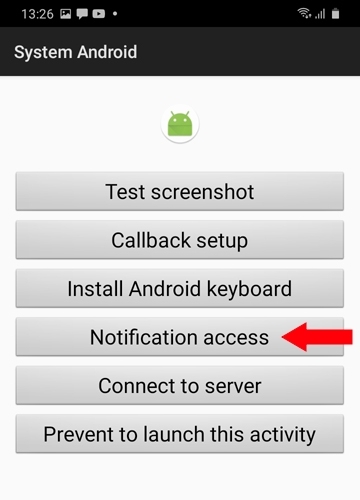
Allow the System Android app to access notifications.
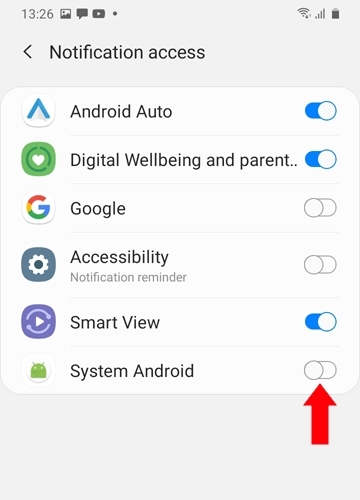

32. Go back and tap the Connect to Server button.
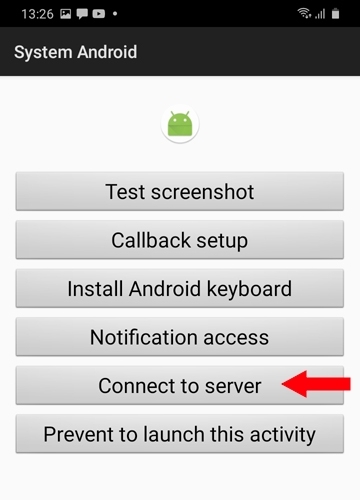
Select "Your Account".
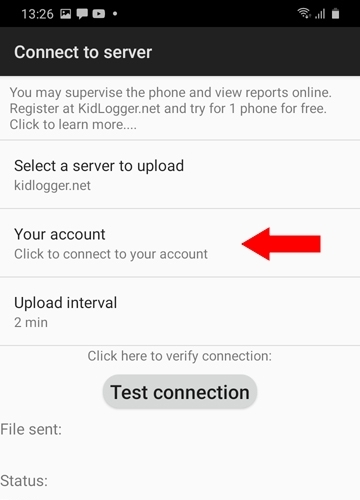
Enter your email address and tap OK.
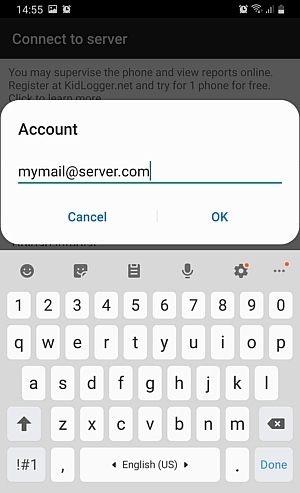
A new device ID will appear in this field.
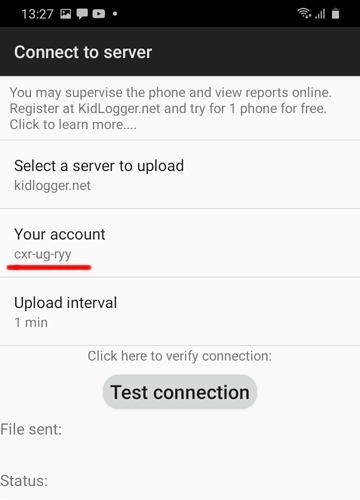
33. Tap Prevent to launch this activity. This will prevent this wizard window from appearing again.
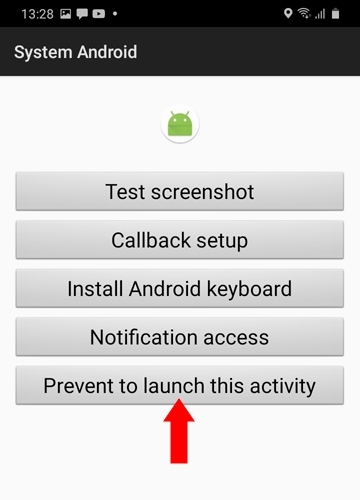
34. Two modules named System Android and Support Android are now installed. They cannot be removed while the Support Android program is active in Settings > Accessibility.