Как ограничить время игр на компьютере в Windows 10
Многие родители сталкиваются с проблемой контроля времени игр на компьютере. Если для телефона и планшета можно использовать KidLogger Parental Control, то что делать с ноутбуками и ПК? Мы уже говорили об использовании одноразовых паролей, которые позволяют ограничить доступ в систему. Сегодня мы расскажем, как контролировать время игр и использования компьютера, а именно о встроенном родительском контроле в Windows 10.
Включаем родительский контроль в Windows 10
В первую очередь, необходимо создать учетную запись Microsoft для себя и для ребенкаю. После входа в свою учетную запись на сервере, найдите в разделе «Семья и другие люди» учетную запись ребенка и подключите ее в качестве управляемой.
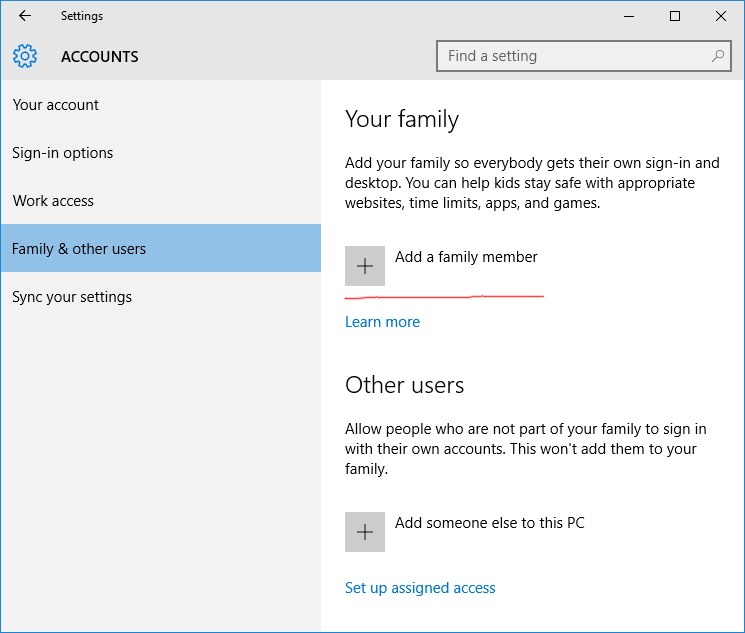
После подключения учетной записи, нужно указать, кем она будет использоваться: ребенком или взрослым. Тут же следует указать e-mail ребенка.
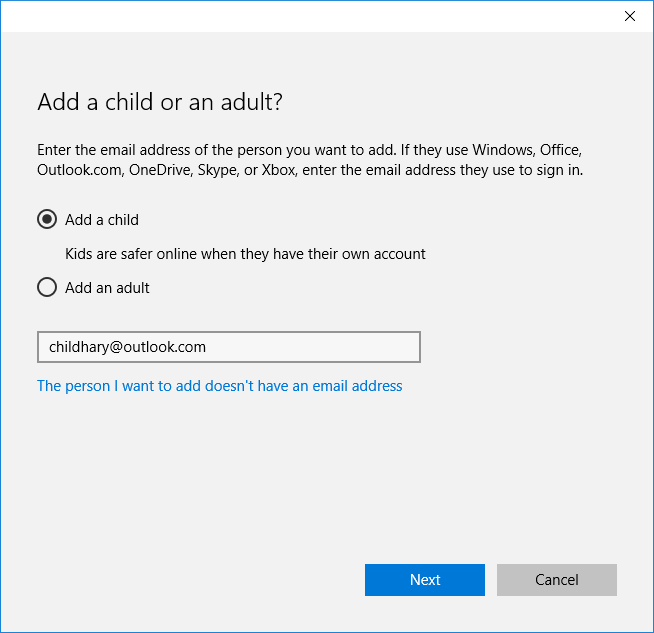
Microsoft отправит запрос на этот e-mail.
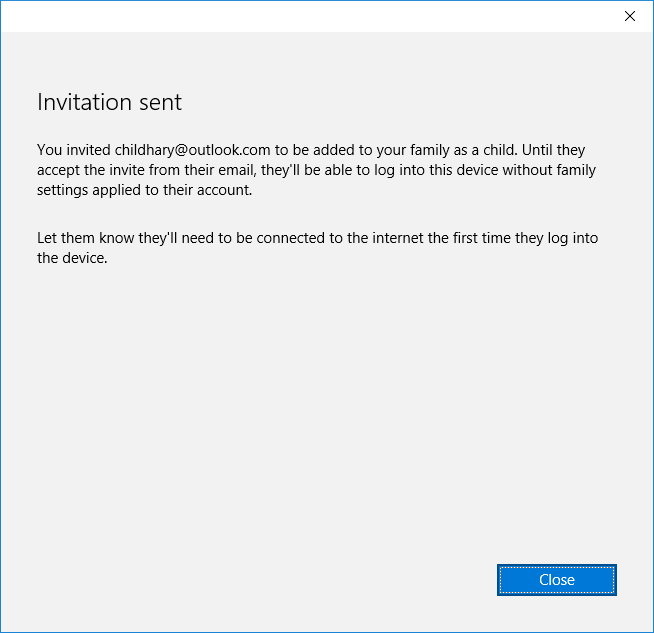
То же самое можно сделать и из учетной записи родителя на сервере Microsoft в разделе Family.
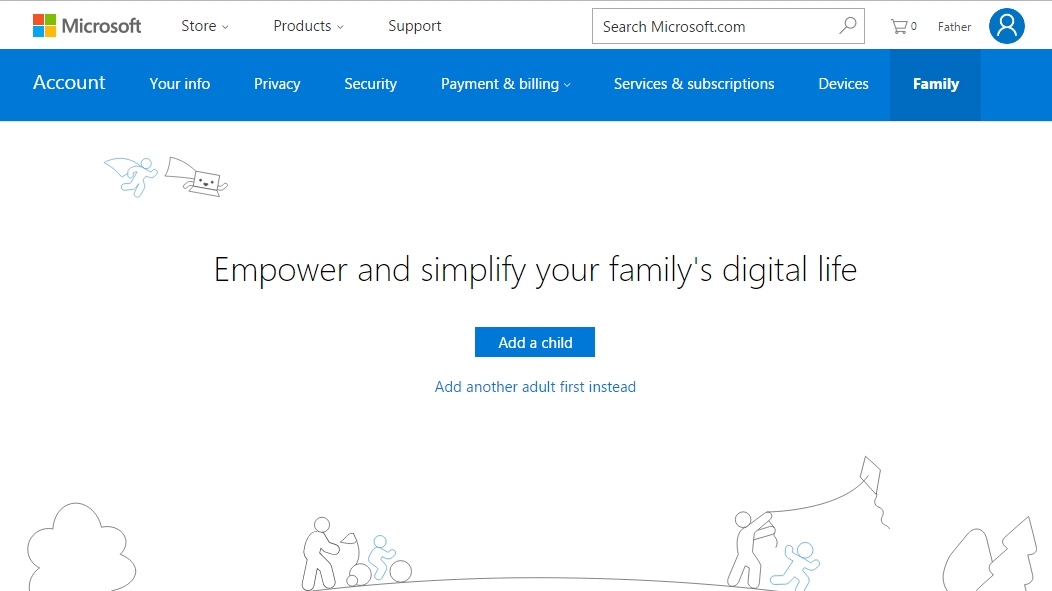
Здесь также появится окно для ввода электронного адреса ребенка.
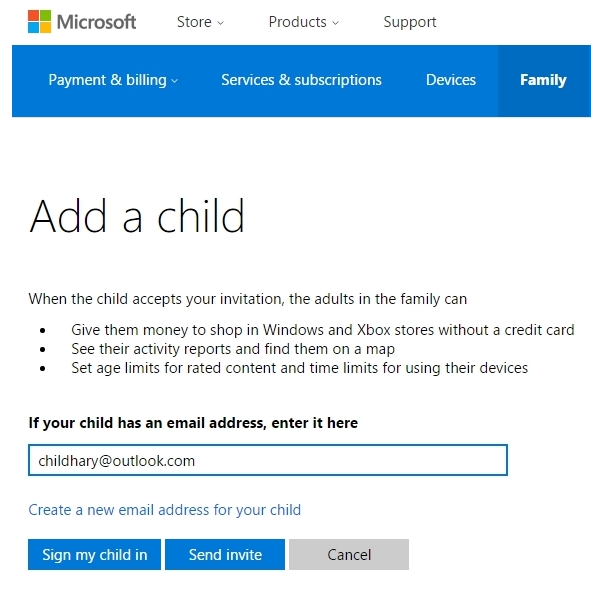
Для того чтобы подтвердить запрос, нужно зайти через hotmail.com на почту ребенка и, найдя соответствующее письмо, нажать кнопку Accept Invitation.
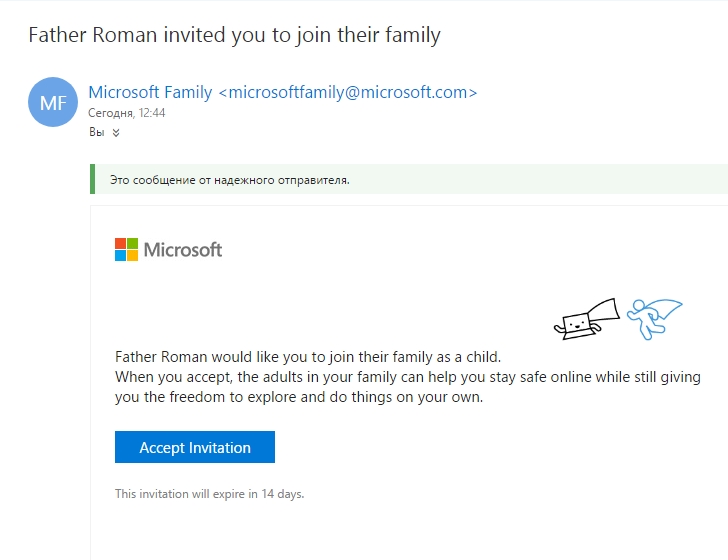
После того, как вы выполните все эти шаги, в вашей учетной записи добавится панель управления, в которой вы сможете:
- Осуществить мониторинг деятельности ребенка;
- Запретить и\или разрешить посещение определенных web-сайтов (Доступно только для браузера Microsoft Edge);
- Разрешить или запретить использование компьютера в определенное время суток и ограничить общую продолжительность работы за компьютером.
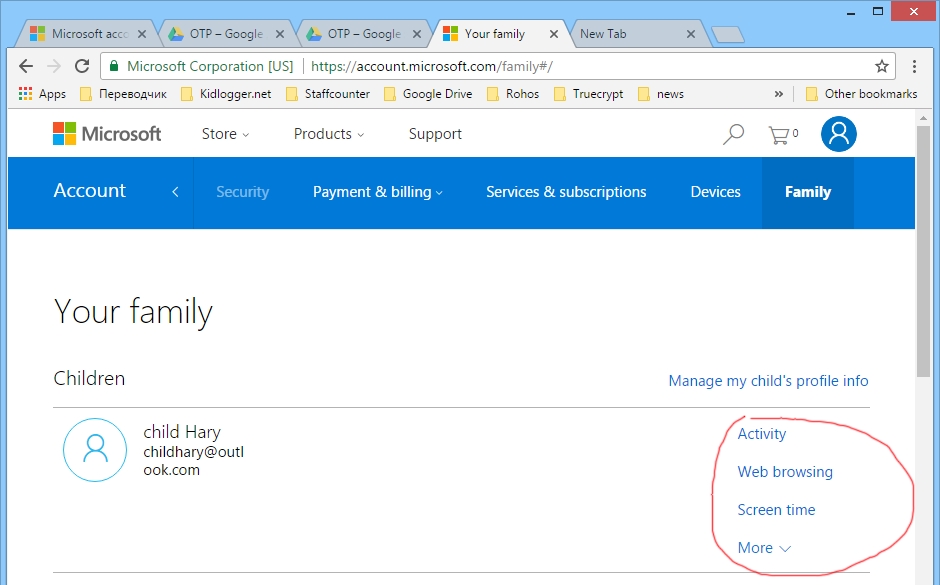
Чтобы ограничить продолжительность работы за компьютером, необходимо выбрать раздел Screen time
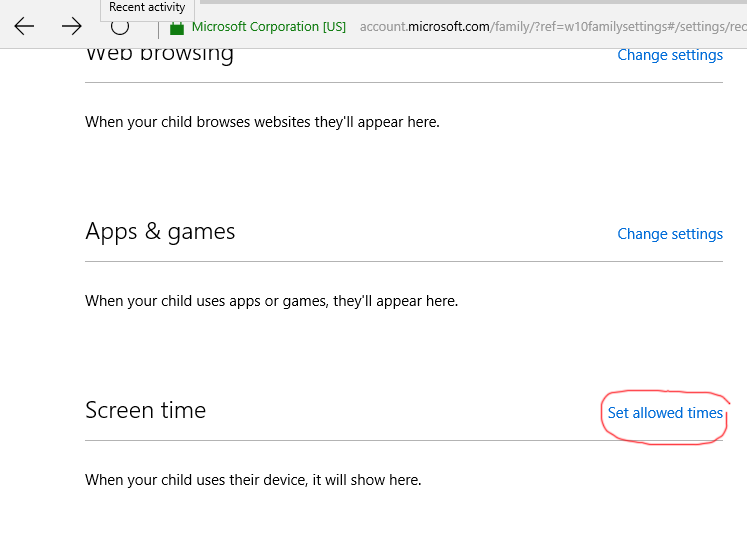
Тут вы можете указать ограничения по времени для каждого дня недели, назначив один или несколько периодов времени, когда ребенку можно будет входить в учетную запись.
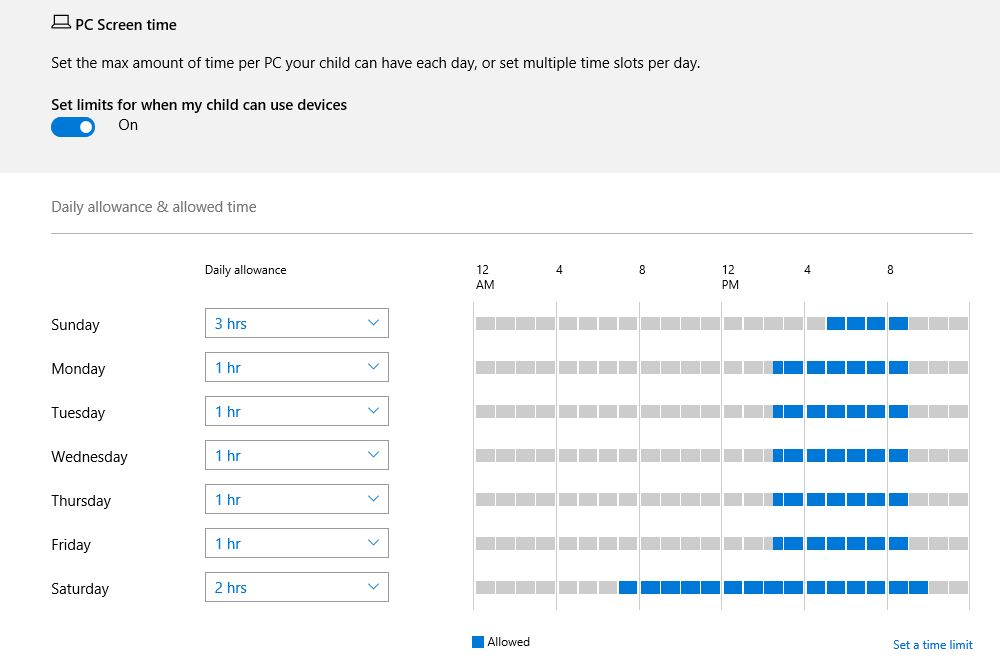
Чтобы изменить временной интервал, следует щелкнуть по нему курсором и в появившимся окне, сначала удалите существующий, затем определить начало и конец нового и после этого кликните по кнопке Add.
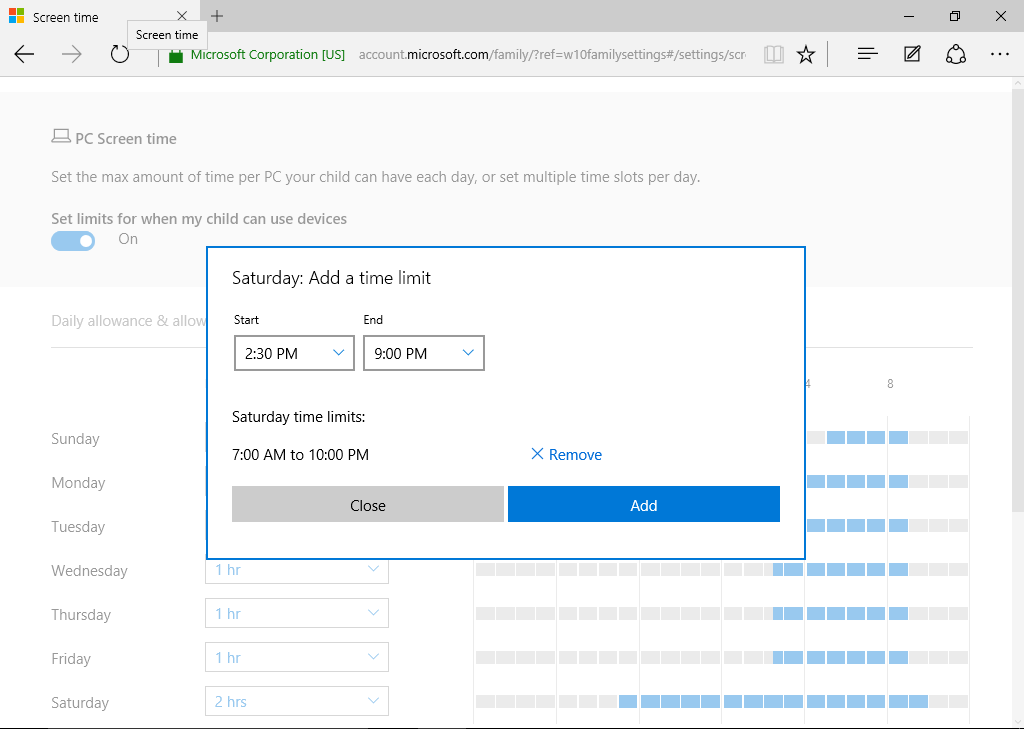
После изменений параметров родительского контроля на компьютере необходимо выполнить перезагрузку.
Родительской контроль в Windows 10 – это удобный инструмент, который позволяет ограничивать доступ ребенка к компьютеру и интернету, когда вас нет рядом. Система контролирует время работы за компьютером и не разрешит ребенку играть в игры дольше, чем вы разрешили. Например, при попытке войти в неположенное время на экране появится таблица с сообщением, когда начинается ближайший разрешенный период.
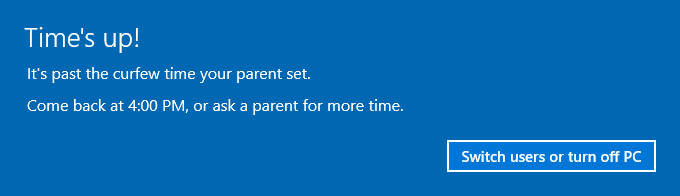
Однако у защиты, предоставляемой компанией Microsoft, есть серьезные недостатки:
1. необнодимо создать учетную запись Microsoft для ребенка, где нужно указать его возраст, имя, придумать ему пароль.
2. Учетная запись ребенка в Windows автоматически будет переключена на online login. т.е. чтобы войти в систему теперь необходимо ввоодить сложный пароль. И если вдуг соединение с Internet оборвется, то вход для ребенка будет невозможен.
3. Для того чтобы избавиться от сложного пароля для входа в Windows необходимо добавить функию PIN кода для защиты учетной записи Windows.
4. Иногда по неизвестной причине система не показывает последнюю активность ПК. Вероятно это связано с ошибками при обработке данных.
У системы KidLogger таких проблем нет:
- Можно отслеживать действия любого пользователя компьютера;
- При отсутствии Internet мониторинг продолжается;
- Пароль может быть любой сложности;
- При завершении работы пользователя за компьютером, программа KidLogger отсылает последние данные о его активности.
- Программа KidLogger отправляет данные на сервер каждые 5 минут, что позволяет вам постоянно находиться в курсе событий.
В самом мониторинге Microsoft все также далеко от совершеннства:
- нет детального журнала действий, невозможно понять в какой последовательности и как ребенок работает за ПК.
- нет функции анализа поисковых запросов
- нет функции кейлогера - невозможно понять с кем ребенок общается, набирает ли он текст самостоятельно или копирует его из интернета.
- нет функции скриншотов - совместно с кейлогером, скриншоты позволяют выяснить с кем общаестя ребенок, что конкретно он делает в сети, его онлайн деятельность. Например зашел на сайт и пытается зарегистрировваться или отправить коментарий в твитере , facebook или инстаграме.
- Мониторит только браузер Micorosoft Internet Explrer/ Edge
- Подсчитывает общее время включеного ПК. Даже когда ребенок ничего не делает. Т.е. ребенок, чтобы отойти от ПК должен его заблокироать.
В то время как сервис KidLogger предоставляет:
- Детальный журнал действий в хронологической последовательности;
- Web-адреса сайтов, посещенных ребенком, причем весьма детальные;
- Кейлоггер - все что набрал ребенок, включая пароли вам будет известно, а также названия программ, где ребенок вводил эти символы;
- KidLogger для Windows делает скриншоты каждые 5 минут, и, если необходимо он сделает скриншот сразу после того как ребенок наберет определенное слово: например "деньги" "Наркотики" "Секс" "Я в игре" и т.д.
- Программа KidLogger позволяет отслеживать Web-адреса во многих браузерах - Google chrome, Mozilla Firefox, Internet explorer, Opera.
- KidLogger подсчитывает точно время пребывания ребенка за компьютером. Паузы учитываются начитая со 2-й минуты.
Поэтому мы советуем не пренебрегать возможностями сервиса KidLogger а использовать его вместе c защитой Microsoft.
Здесь вы найдёте руководства, статьи и объявления о KidLogger SAS: какие новые функции мы реализовали, как установить KidLogger и как настроить мониторинг пользователей для различных платформ, таких как Windows, Mac, Android.
Мы будем рады услышать любые ваши предложения по улучшению KidLogger.
«Никогда не оставляйте детей и сотрудников без присмотра.»
Archive
Новости
- 11 июня
- 05 июня
- 08 мая
- 01 марта
- 08 янв.
- 19 дек.
- 16 дек.
- 30 нояб.
- 31 окт.
- 26 сент.