One-time passwords for PCs
Parental control for the computer is an important part of the system of raising a child and an adolescent. But sometimes basic functions are not enough to completely restrict the child's access to the network, games or applications. In this case, the best solution is to issue one-time passwords for the PC.
Create one-time passwords for logging into a Windows account
Child is naughty at school, teenager spends too much time on online games, there are medical indications for the limitations of the work at the computer? You, as a parent, can establish a complete restriction of access to the PC, issuing one-time passwords only when you consider it necessary.
We recommend a convenient system for creating one-time passwords Rohos Logon Key. By the way, if you are a user of KidLogger, then you can purchase it with a 50% discount.
To limit the child's access to the computer using one-time passwords, you should make the following steps:
- Install Google Authenticator (freeware) on your smartphone. Download for Android / for iPhone
- Create a PC account for the child with a password.
- Install the Rohos Logon Key program: http://www.rohos.ru/products/rohos-logon-key/
Next, you need to configure the program:
- In the program options, select "Google Authenticator" in the first list and "For users from the list" in the third.
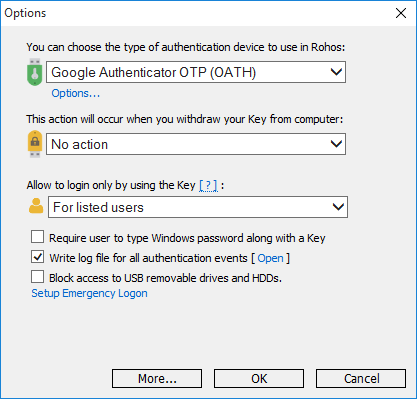
- From the main window of Rohos Logon Key, run the command "Configure Access Key"
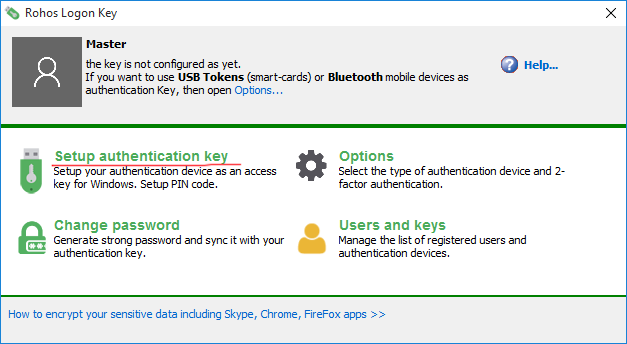
- Use the "Select" link to select a child account. The "Select User" window appears. Click "Advanced" button, then "Find Now". Select the name of your child's account from the list.
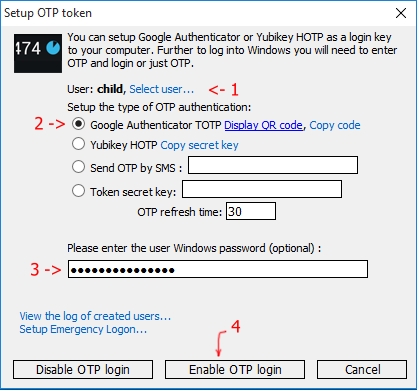
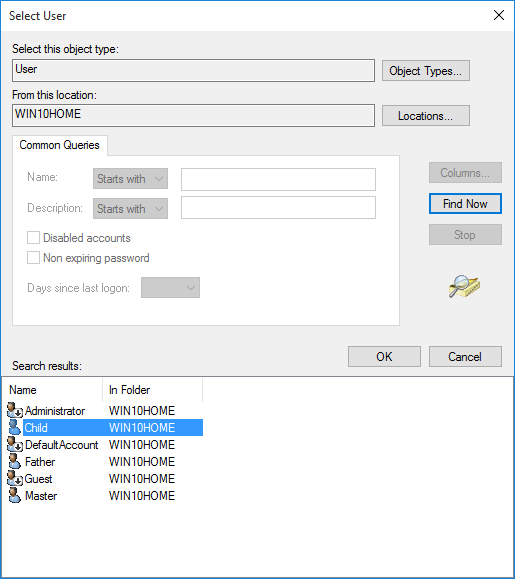
- Enter the password and click on the link "Display QR code". A browser window appears with the code for the Google Authenticator program.
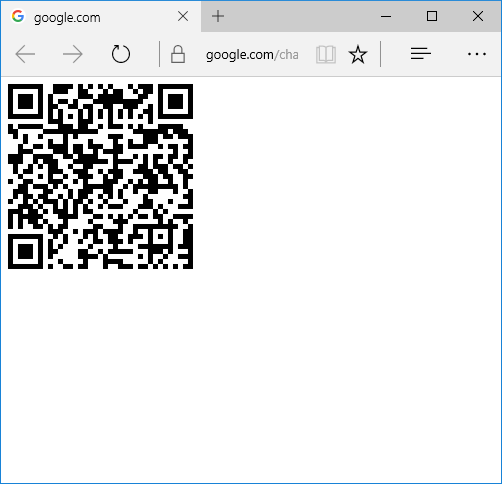
- Launch the Google Authenticator program on your phone and run the Setup / Scan a barcode command.
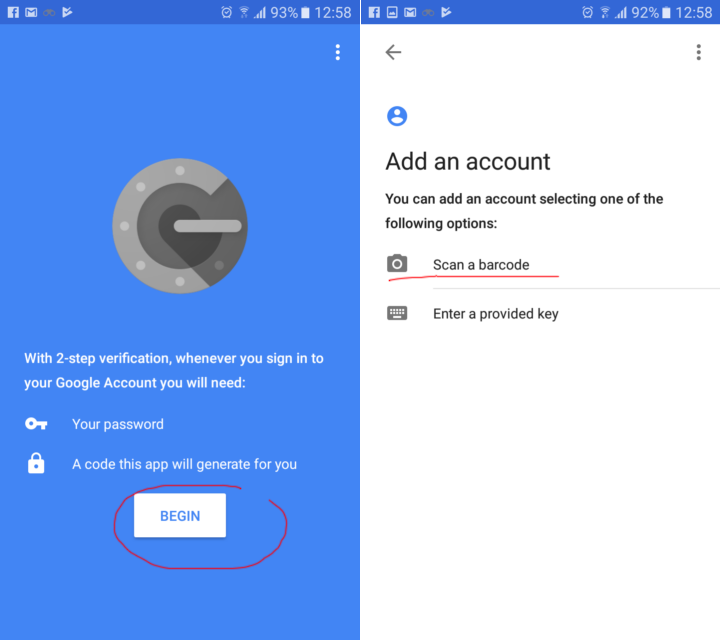
- Scan the received code and a 6-digit one-time password appears on the smartphone's screen.
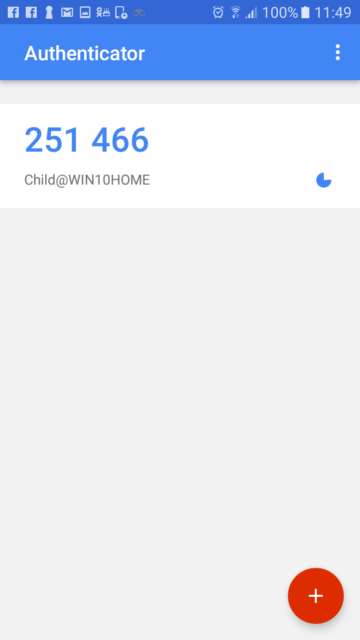
- Click the "Enable OTP Login" button on the computer.
Google Authenticator application is a freeware, you can download it from Play Market for Android devices and from Apple store for iPhones.
How does it work?
The technology of Google Authenticator is based on the use of one-time passwords that are generated simultaneously on the computer and on the phone. In our case, to enter the account, you need to get a one-time password, which will be displayed on the phone. The main advantage of one-time passwords is that they cannot be selected, since such a password changes every 30 seconds. To successfully log in to the system, the clock on the phone and the computer must be synchronized. On the computer, it is recommended to synchronize the time with the time server, and use the network time on the phone.
When you specify in the Rohos Logon Key program "For users from the list", you enable protection from entering by an ordinary password. Now your child or any other user can not log into the system without having received a one-time password.
After configuring the program, the welcome window in Windows will change: instead of two fields, there will be three: User name, password and OTP.
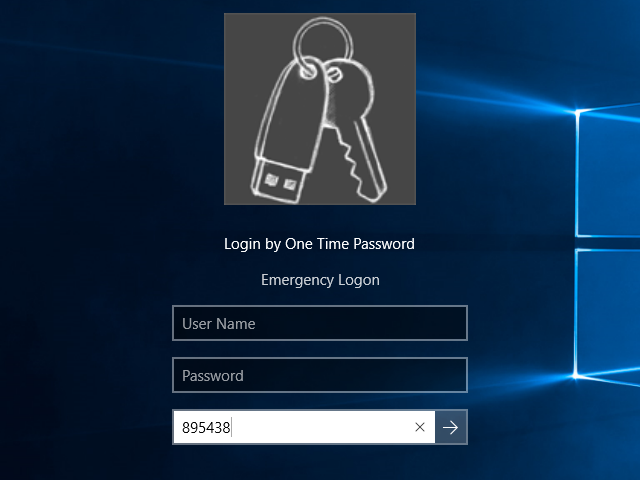
If the child enters only his name and password, the system will not let him in.
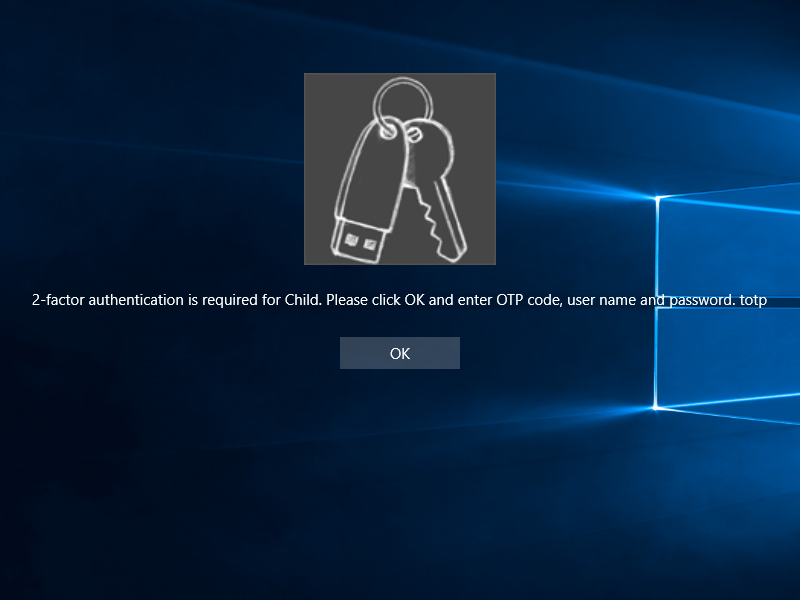
To enter the system, the child should call you and get a one-time password (OTP) from you.
If you want to limit the child's working hours at the computer, we recommend using the built-in Windows parental control. More details - in our future text.
One-time passwords on a PC are the ability to fully control access to a computer by your child or any other person. You can use Rohos Logon Key program as a complement to the Parental Control KidLogger or to enhance the security level of your computer.
Note: if a child has logged off, of if a computer was turned in sleeping mode, he needs the OTP password again.
Although the one-time password changes every 30 seconds, it may be used during 1-2 miniutes on the computer.
Download 15-day trial version of Rohos logon Key applicaiton
Di sini Anda dapat menemukan tutorial, artikel, dan pengumuman tentang KidLogger SAS: fitur baru apa yang telah kami terapkan, cara menginstal KidLogger, dan cara mengatur pemantauan pengguna untuk berbagai platform seperti Windows, Mac, Android.
Kami dengan senang hati mendengar saran Anda tentang cara meningkatkan KidLogger.
"Jangan pernah biarkan anak-anak dan karyawan tanpa pengawasan."
Archive
Berita terbaru
- 11 jún.
- 05 jún.
- 08 maí
- 01 mar.
- 08 jan.
- 19 des.
- 16 des.
- 30 nóv.
- 31 okt.
- 26 sep.