How to limit the time of gaming on a computer with Windows 10
Most parents are faced with the problem of controlling the time of games on the computer. You can use KidLogger Parental Control for your phone and tablet, but what can you do with laptops and PCs? We have already talked about using one-time passwords that allow you to restrict access to the system. Today we will tell you how to control the time for games and computer usage, namely about the built-in parental control in Windows 10.
Enable Parental Control in Windows 10
First of all, you need to create a Microsoft account for you and for your child. After logging into your account on the server, find the "Child and Other People" section of the child's account and connect it as a managed account.
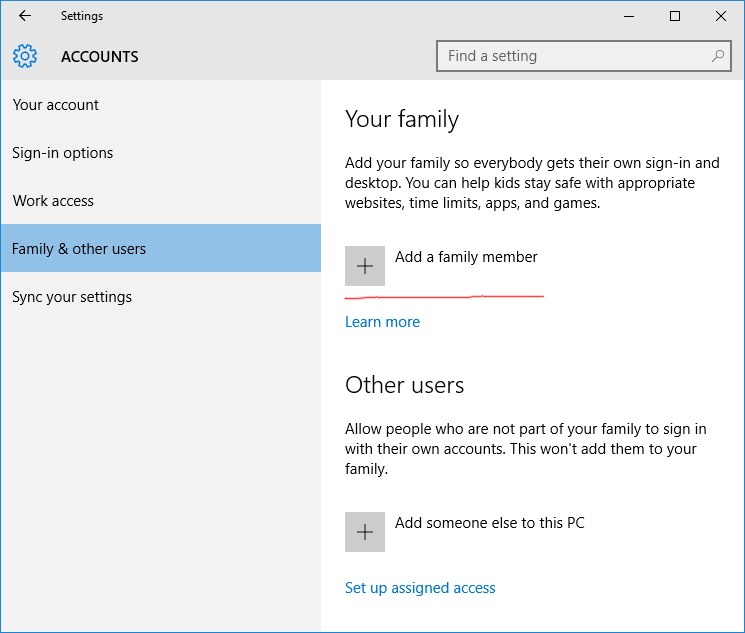
After connecting the account, you need to specify who will use it: a child or an adult. You should also enter your child e-mail.
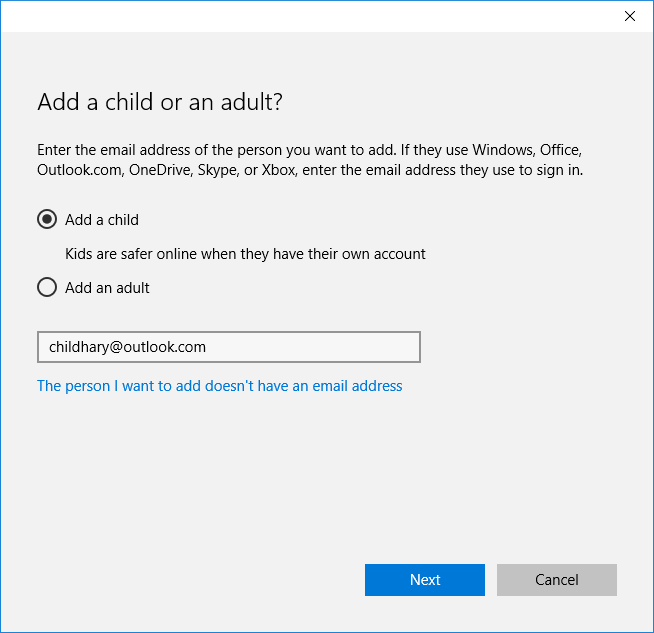
Microsoft will send a request for this e-mail.
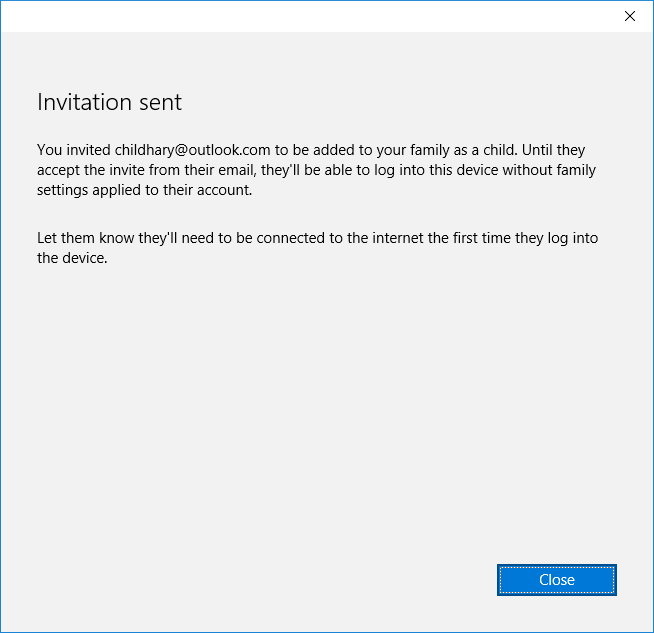
The same can be done from the parent account on the Microsoft server in the Family section.
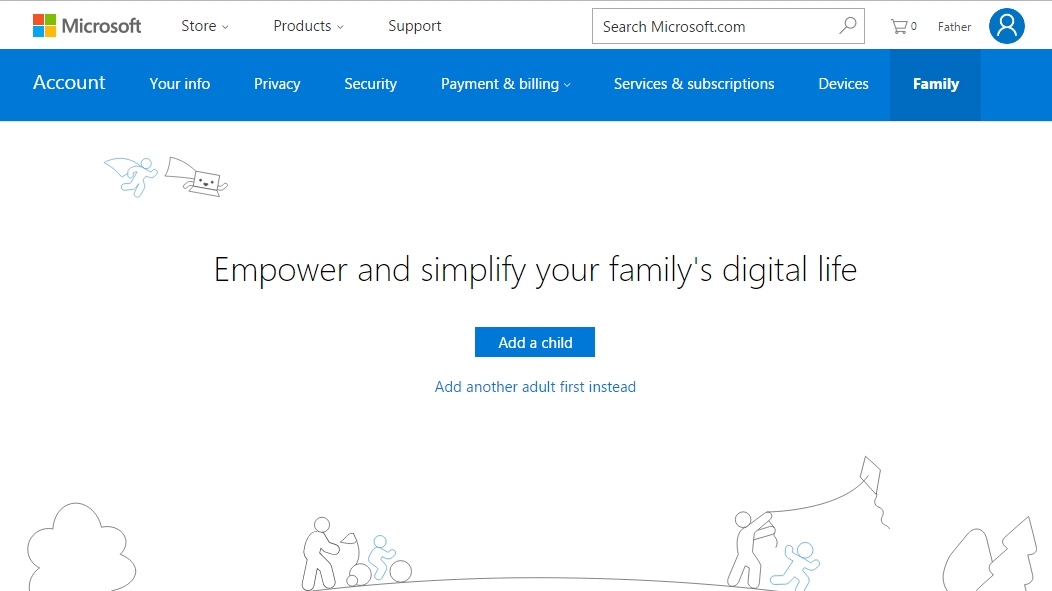
Here you will see a window for entering the child's e-mail.
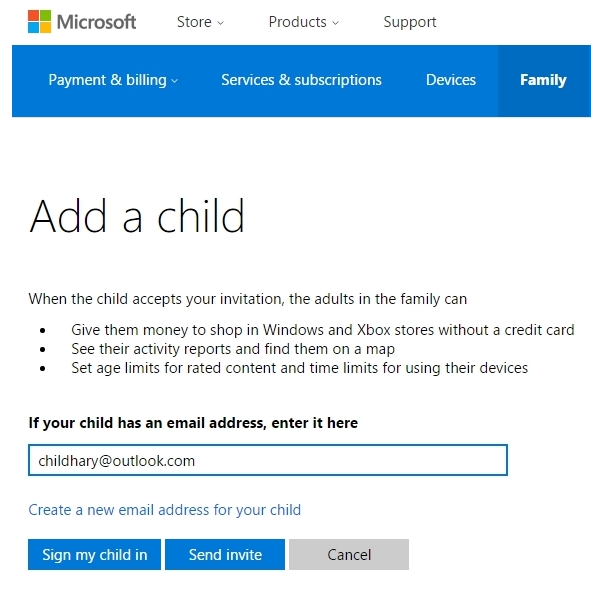
To confirm the request, you need to go through hotmail.com to the child's mail and find the confirmation letter, click the Accept Invitation button.
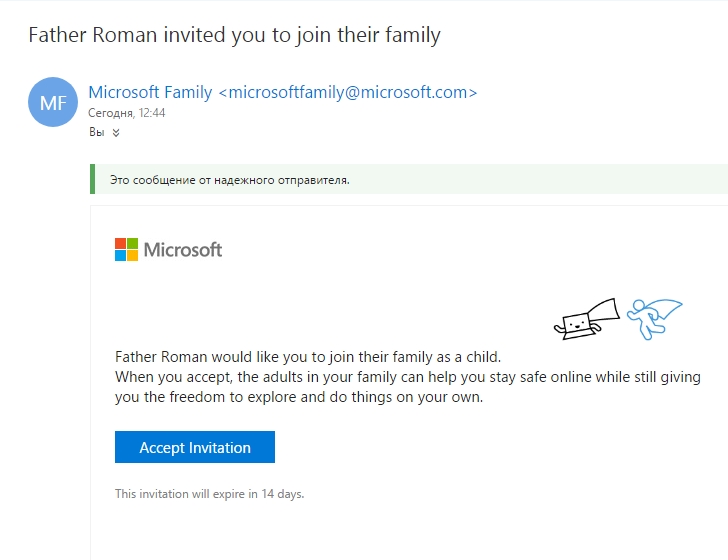
After you complete all these steps, your account will add a control panel in which you can:
- Monitor the child's activities;
- Deny and / or allow access to certain websites (Available only for Microsoft Edge browser);
- Allow or deny the use of the computer at certain times of the day and limit the total duration of the computer.
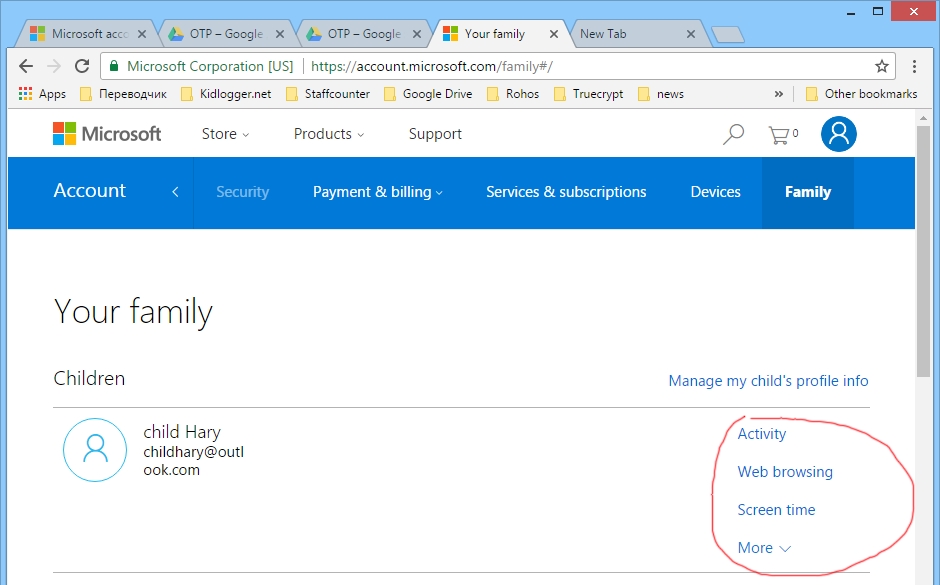
To limit the duration of work on the computer, you must select the Screen time section
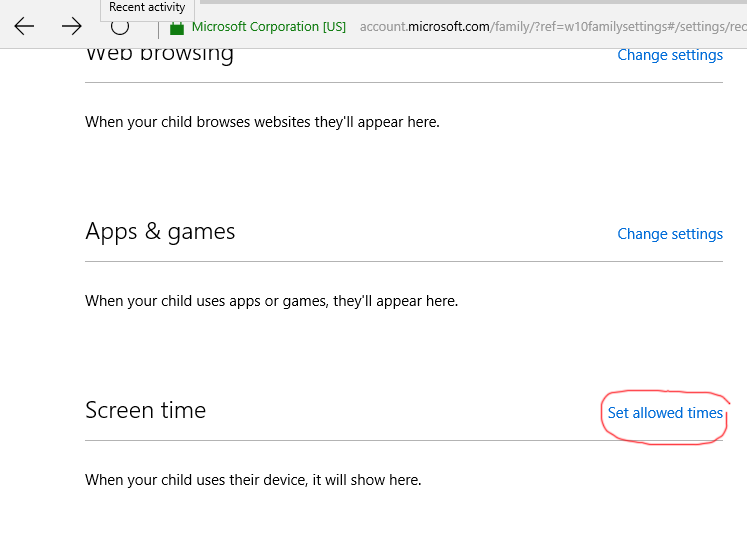
Here you can specify time limits for each day of the week, assigning one or more time periods when the child can be logged into the account.
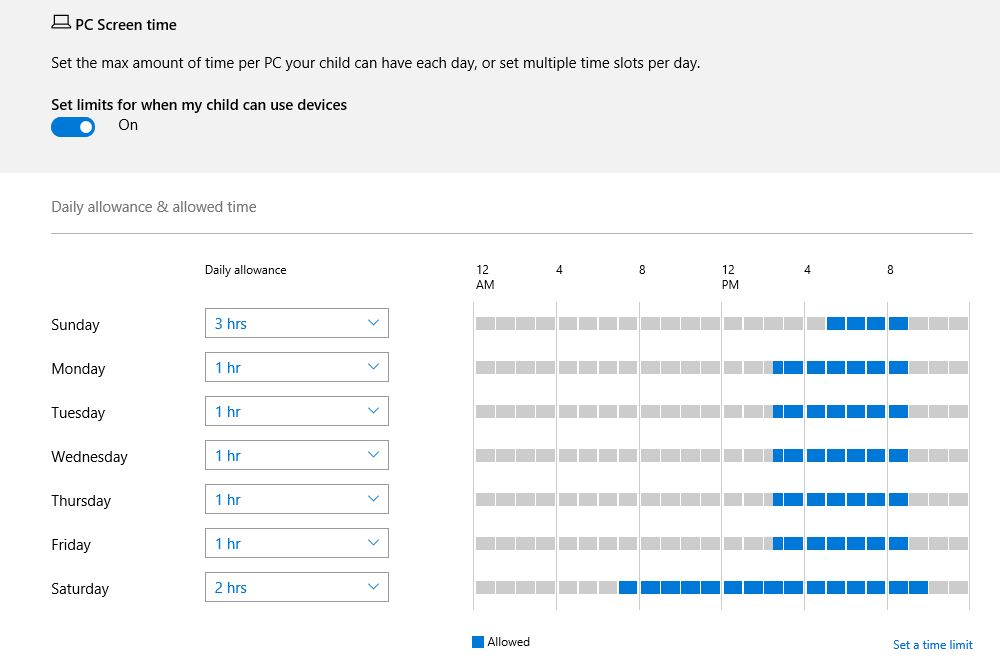
To change the time interval, click on it with the cursor and in the appeared window, first delete the existing one, then define the beginning and end of the new one and after that click the Add button.
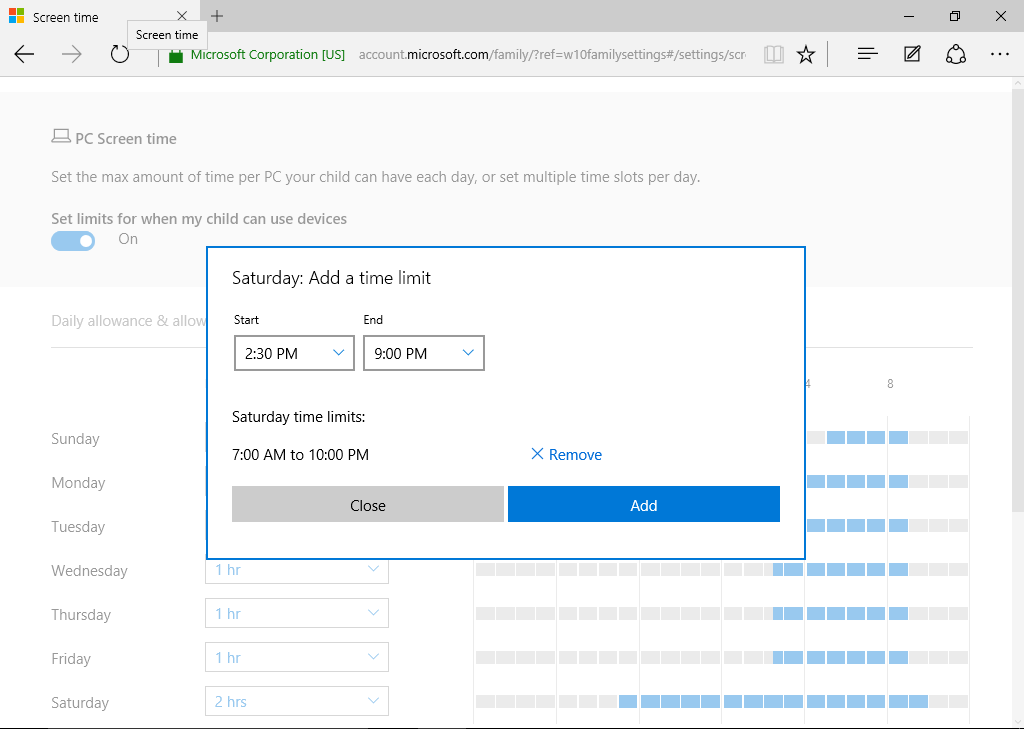
After changing the parental control settings, you must restart the computer.
Parental control in Windows 10 is a handy tool that allows you to restrict the child's access to the computer and the Internet when you are not around. The system controls the time spent working at the computer and will not allow the child to play games longer than you allowed. For example, if children try to enter the system at the wrong time, a message box will appear on the screen and show when the nearest allowed period starts.
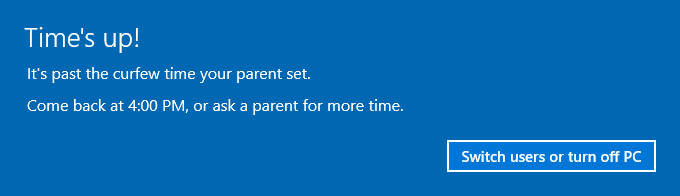
Use the parental control of Windows 10 along with KidLogger to fully control the child on the Internet.
Here you can find tutorials, articles and announcements about KidLogger SAS: what new features we’ve implemented, how to install Kidlogger, and how to set up user monitoring for different platforms like Windows, Mac, Android.
We’re happy to hear any suggestions you might have about improving KidLogger.
“Never leave kids and employees unsupervised.”
Archive
News
- 11 Jun
- 05 Jun
- 08 May
- 01 Mar
- 08 Jan
- 19 Dec
- 16 Dec
- 30 Nov
- 31 Oct
- 26 Sep