Hur installerar och konfigurerar man Kidlogger för Mac?
- Om ett antivirusprogram är installerat på datorn, inaktivera det innan du installerar KidLogger-programmet.
- Starta Systeminställningar, gå till Säkerhet och integritet, klicka på knappen Allmänt. Välj Var som helst från listan "Tillåt program hämtade från";
- Ladda ner filen setup-mac.zip från Kidlogger.net, nedladdningssidan;
- Öppna paketet genom att dubbelklicka;
- Filen Kidlogger.dmg visas. Dubbelklicka på den.
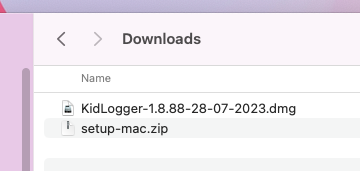
- Flytta applikationen Kidlogger.app till mappen Program;
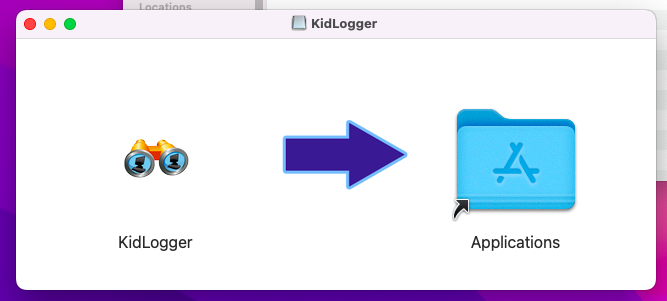
- Starta KidLogger-applikationen från mappen Program, klicka på Alternativ,
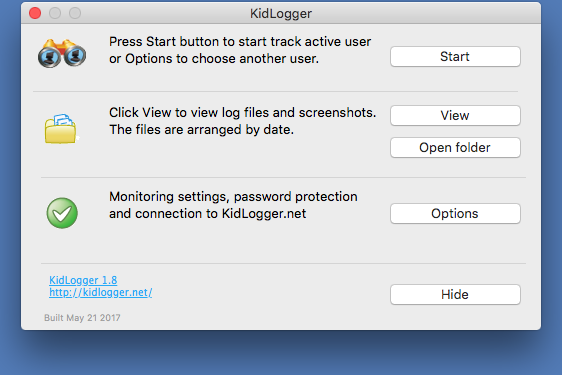
- Fliken Kidlogger.net. Välj Ladda upp till server. I fältet enhets-ID, ange e-postadressen som du använde vid registreringen.
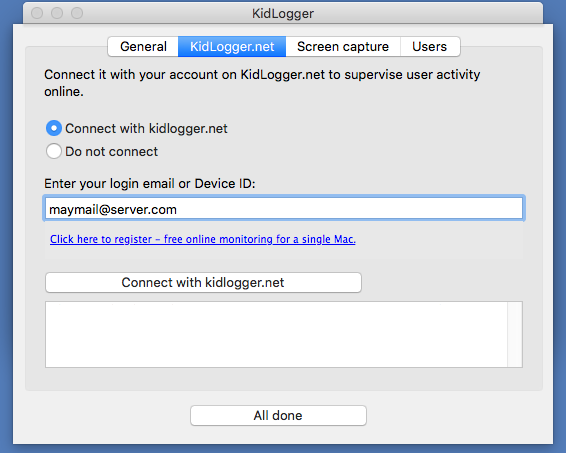
- Om du vill ansluta datorn till en befintlig virtuell enhet på ditt konto, ange dess enhets-ID i detta fält.
- På fliken Användare, välj de användarprofiler som ska övervakas.
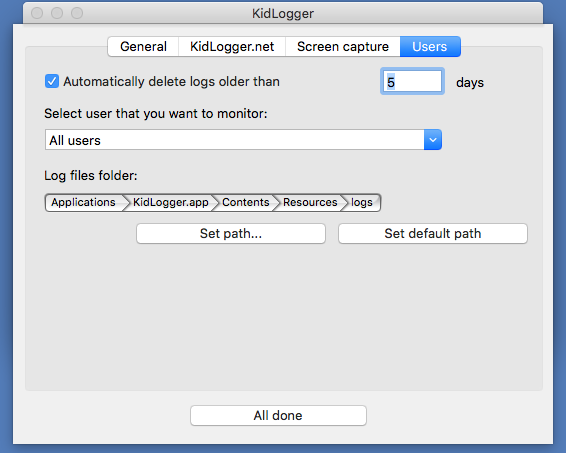
- Klicka på knappen Starta i huvudfönstret för applikationen.
För att spela in tangenttryckningar:
- Öppna Systeminställningar, Säkerhet och integritet, Integritet, Hjälpmedel. Lås upp inställningarna och aktivera KidLogger-applikationen.
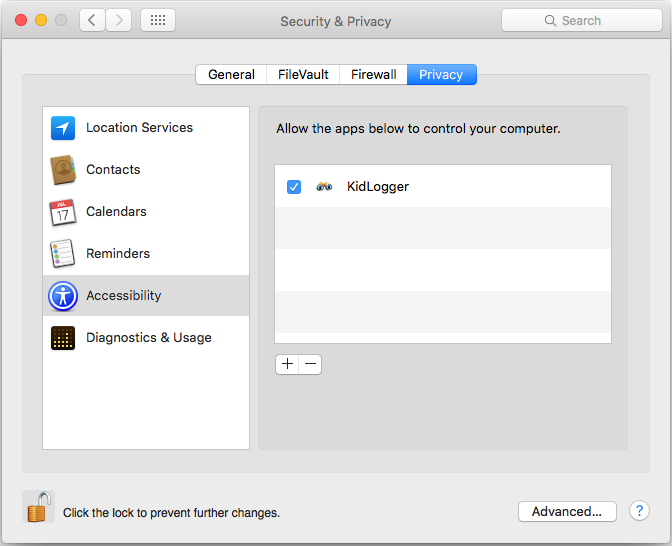
Starta sedan om din MAC.
För att ta skärmdumpar:
- Logga in på målprofilen och öppna Systeminställningar, Säkerhet och integritet, Integritet, Skärminspelning. Lås upp inställningarna och markera KidLogger-applikationen.
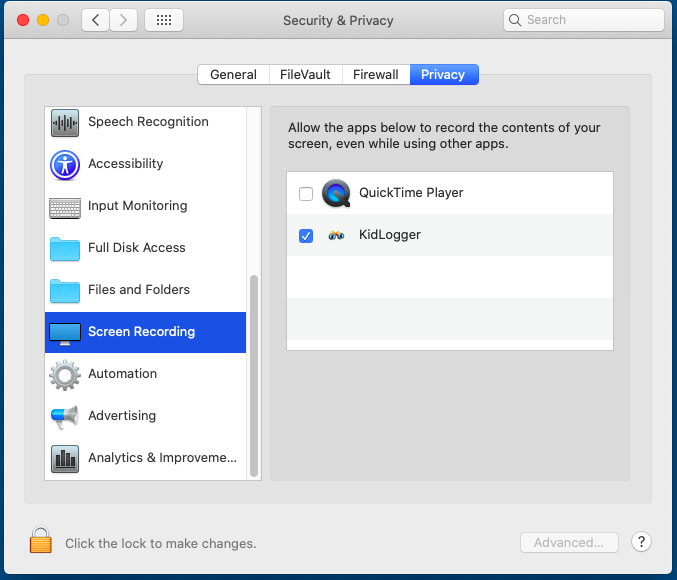
För att aktivera andra funktioner.
- Logga in på målprofilen och ge KidLogger åtkomst till mikrofon, kamera, skärm samt webbläsarna Safari och Google Chrome.
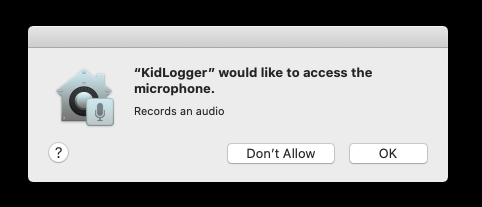
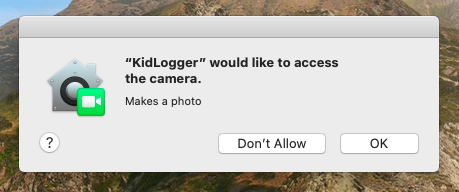
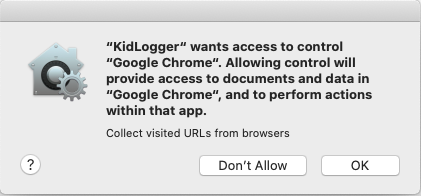
- Efter att ha installerat och konfigurerat KidLogger, starta antivirusprogrammet och lägg till KidLogger i undantagslistan.
- Aktivera antivirusprogrammet.
- Logga in på ditt konto på KidLogger.net och öppna sidan Inställningar. Välj enheten i listan och aktivera eller inaktivera de övervakningsfunktioner du önskar. På denna sida kan du även ställa in eller ändra lösenordet för att öppna KidLogger kontrollpanelen.
- Klicka på knappen Spara.
- Starta om målenheten. Om du inte gör det kommer de nya inställningarna att tillämpas inom en timme.
- Starta KidLogger-applikationen och klicka på knappen Visa. Aktuell loggfil öppnas i en webbläsare. Om du kan visa källkoden kan du se när och hur länge ett program användes.
- Klicka på länken Öppna mapp. En mapp med loggfiler och skärmdumpar visas. Kontrollera namnet på skärmdumpen – det visar datum och tid då den togs.
- Starta KidLogger-applikationen och klicka på knappen Stoppa;
- Öppna Finder, gå till mappen Program, högerklicka på KidLogger-ikonen och välj "Flytta till papperskorgen"
Felsökning för KidLogger för MAC