Как установить и настроить Kidlogger для Mac OS
- Если на компьютере установлена антивирусная программа, отключите защиту перед установкой программы KidLogger.
- Откройте System Settings, Security & Privacy, кнопка General. Из списка Allow applications downloaded from выберите Anywhere.
- Загрузите файл setup-mac.zip с сайта Kidlogger.net со страницы Download.
- Откройте пакет при помощи двойного щелчка. Появится программа Kidlogger.dmg;
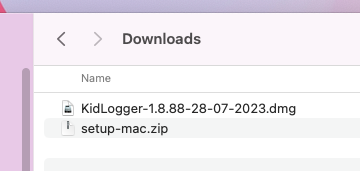
- Запустите файл Kidlogger.dmg двойным щелчком;
- Переместите приложение Kidlogger в папку Applications
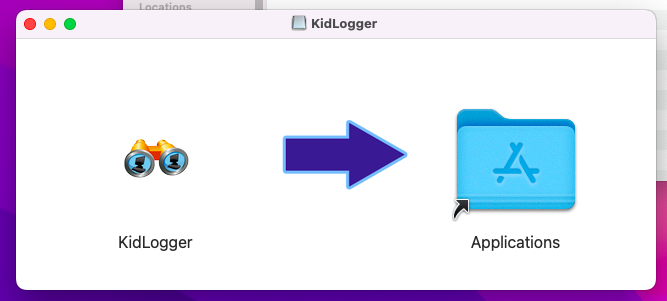
- Запустите программу Kidlogger, откройте Настройки.
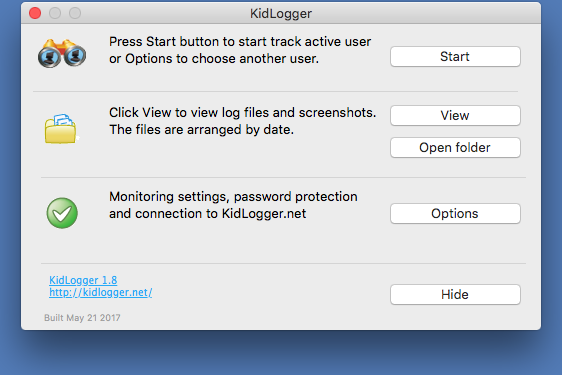
- Откройте программу Kidlogger на целевом компьютере и зайдите в настройки программы, вкладка Kidlogger.net
- В поле device ID введите адрес электронной почты, который вы использовали при регистрации на сервере.
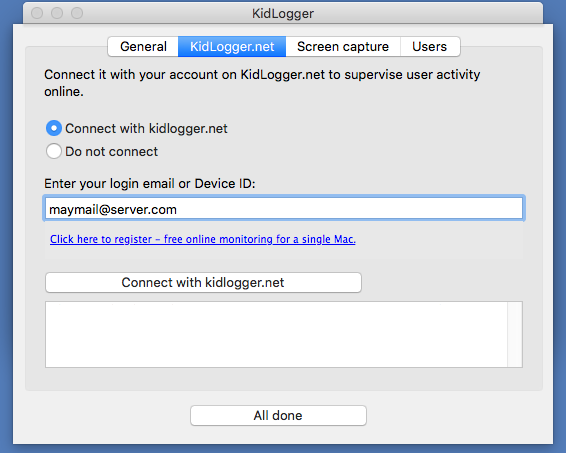
- Нажмите кнопку connect to account.
- Если вы правильно вписали свой адрес, система выдаст сообщение Connection is successfull. Сервер сгенерирует новое виртуальное устройство со своим уникальным идентификатором(ID). Не меняйте ID.
- Внимание: Если вы уже создали максимальное количество виртуальных устройств для вашего тарифного плана, система выдаст ошибку. В таком случае вам стоит удалить одно устройство из панели и попробовать снова.
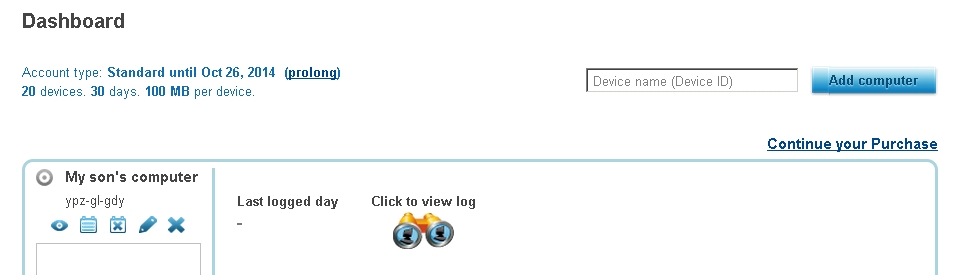
- Если вы хотите подключить компьютер к уже существующему виртуальному устройству, вам следует указать идентификатор устройства (device id), вписать его в одноименное поле.
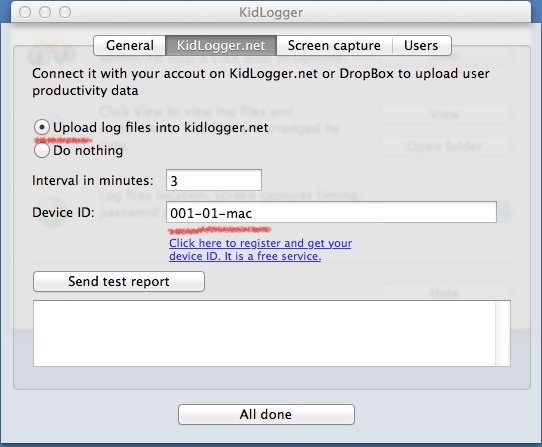
- На закладке users укажите пользователей для мониторинга.
- Вы можете поменять папку для записи журналов, но мы советуем оставить эту настройку по умолчанию, чтобы избежать путаницы.
- Нажмите кнопку Start в главном окне программы.
- Теперь перезагрузите ваш MAC.
Для того чтобы программа записывала нажатия клавиш:
- Откройте System Preferences, Security and privacy, Privacy, Accessibility. Разблокируйте настройки и отметьте программу KidLogger.
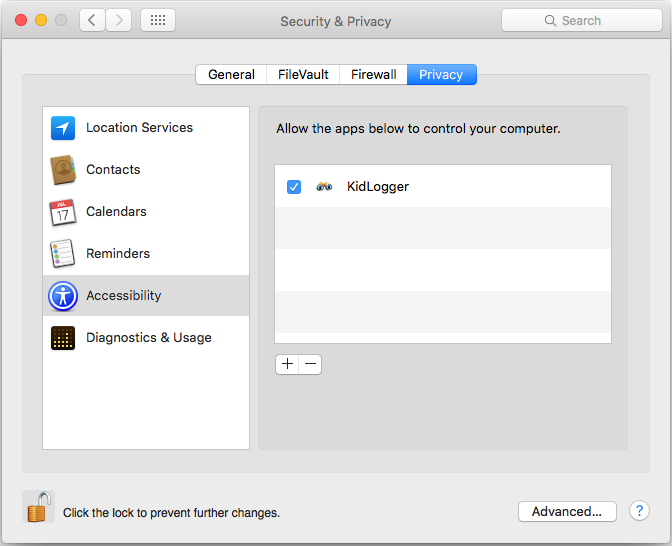
Для того чтобы создавать скриншоты
- Войдите в учетную запись ребенка и откройте Системные настройки, Защита и безопасность, Конфиденциальность, Запись экрана. Разблокируйте настройки и отметьте программу KidLogger.
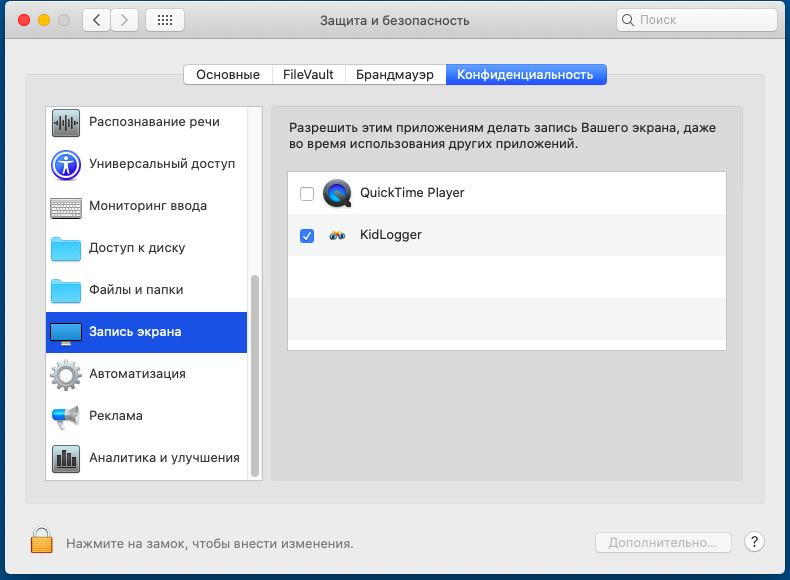
Для других возможностей
- Войдите в учетную запись ребенка и разрешите программе KidLogger доступ к микрофону и камере.
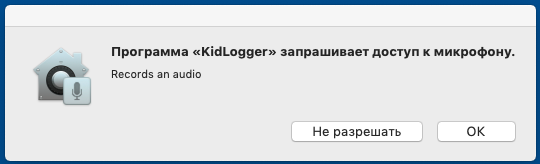
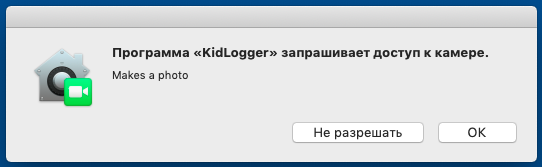
После этого запустите браузеры Chrome и Safari и разрешите программе KidLogger доступ к ним.
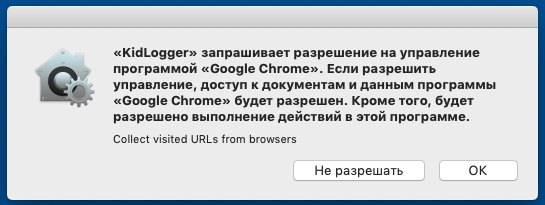
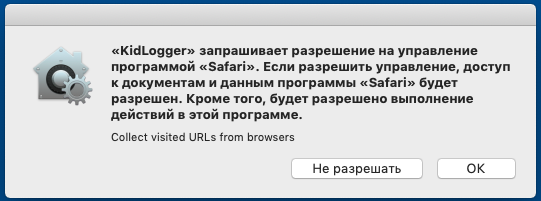
- После установки и настройки программы KidLogger, запустите программу антивирусной защиты и добавьте программу KidLogger в список исключений.
- Включите антивирусную защиту.
- Новые версии программы KidLogger и KidLogger PRO для Windows управляются с сервера. Зайдите в свою учетную запись на сервере KidLogger.net и перейдите на страницу Настройки. Выберите из списка нужное устройство. Откроются свойства мониторинга именно для этого компьютера или телефона.
- Вы можете отключить или включить такие опции как Web-мониторинг, Скриншоты и камшоты. При желании можно установить пароль на локальный запуск программы. После окончания настройки нажмите кнопку Save и перезапустите компьютер или телефон ребенка. Без перезапуска новые настройки будут применены в течение часа.
- Внимание: опции, установленные в программе локально, будут заменены настройками с сервера.
- Запустите программу Kidlogger, нажмите на кнопку View. Текущий журнал будет открыт в Web-браузере. Если вы знаете, как просматривать исходный код, вы сможете узнать, когда и как долго продолжалось каждое событие, зарегистрированное в журнале.
- Нажмите ссылку Open folder. Откроется папка с файлами журнала и скриншотами. Обратите внимание на названия файлов скриншотов: они отображают дату и время, когда они были отсняты.
Для удаления агента необходимо выполнить следующие шаги из-под учётной записи с правами администратора.
- Запустите программу KidLogger и нажмите кнопку Stop;
- удалить kidlogger.app из папки Приложения.