How to fix when Child request for more screen time no longer works in Microsoft Family
During the last year, Microsoft released so many security updates, that often Windows 10 or Windows 11 Update may disrupt or break Screen Time Control feature in Microsoft Family. So then some kind of glitches may occur, for example – it shows only 9 minutes of activity on Computer or the approval link for More screen time via email message will no longer work, etc. Here we show an example of a digital strategy you may use to back up yourself to avoid stress for both You and your Children.
There are thousands of help requests over the Microsoft Support forums for the issues like:
- Child request for more screen time no longer works;
- Fix screen time limits not working;
- My son is able to bypass the PC screen time limit;
- Microsoft Family additional Screen Time requests not being sent;
- Child request to extend screen time not received. Child locked;
- Screen time requests sent to mom successfully, but not working when accepted.
Here is an example when you may see only 4 minutes of gameplay were counted despite the additional 15 minutes being approved after 2 hours of screen time.
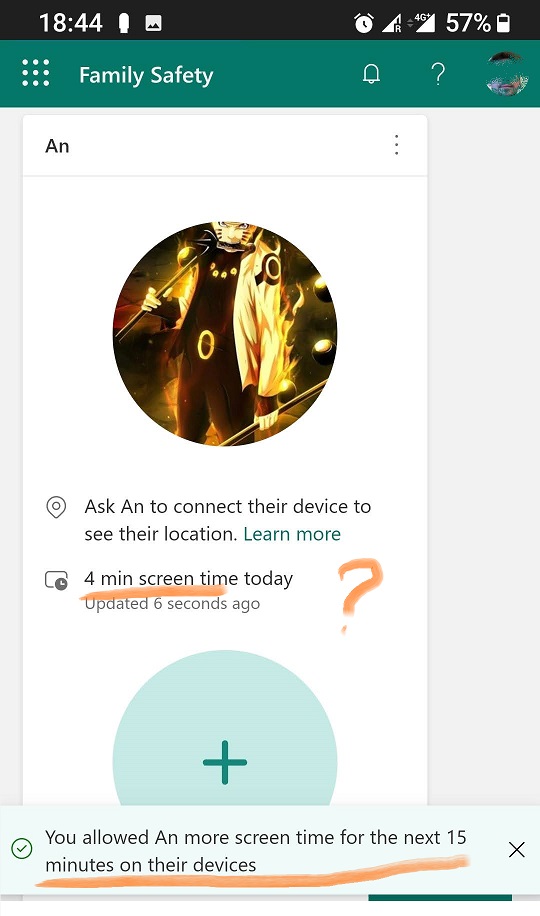
Microsoft Family screen time is really a good product. But instead, to learn how to avoid or prevent all of its glitches, you may use the strategy of redundancy. In other words, having a backup is better. And here would like to highlight how you can combine Microsoft Family with KidLogger and other available tools.
Tip 1.
Use additional free Parental Controls tools for backup purposes. We wrote earlier that Microsoft Family is not ideal, and you may miss some important features such as: seeing all activity in other web browsers, seeing activity in all Windows accounts and privileged Administration accounts, seeing screenshots of a computer screen, understanding real user activity time (with mouse moves) versus total computer-on time.
KidLogger is the best free alternative for this purpose. Register now and have a backup supervision tool for the Child computers, with a time-tracking feature and limited screenshots view.
KidLogger has End-2-End data encryption capability that keep all data always encrypted even while processing it in data-center CPU and memory, including disk storage.
Tip 2.
Employ additional techniques for parental controls – install Discord to see what computer game your child is playing now. Sometimes you may ask to join your child if she/he is watching YouTube videos on a smartphone. This allows you to understand and discuss together the value and quality of content she is watching. Use your Smart TV YouTube app and ask your son to play some video – so then this YouTube account will be always visible on TV and you may check the watch history in it if you want.
Tip 3.
Use state-of-the-art remote Two-Factor Authentication apps. In case a Child's request for more screen time no longer works with MS Family – you may use Rohos Logon Key application that allows you to remotely unlock the Computer Administration account and give your Child to login into the computer if they need to install Game Update or New Game when higher privileges are needed. With this approach, you don't need to tell and reveal the real password for such an account to your child, thus keeping the privileged account under control. And coupled with KidLogger's ability to make frontal web-camera photos, you will see who is actually unlocking your system.
Här hittar du handledningar, artiklar och meddelanden om KidLogger SAS: vilka nya funktioner vi har implementerat, hur man installerar KidLogger och hur man ställer in användarövervakning för olika plattformar som Windows, Mac, Android.
Vi uppskattar gärna dina förslag för att förbättra KidLogger.
"Lämna aldrig barn och anställda utan uppsikt."
Archive
Senaste nytt
- 11 jun
- 05 jun
- 08 maj
- 01 mar
- 08 jan
- 19 dec
- 16 dec
- 30 nov
- 31 okt
- 26 sep