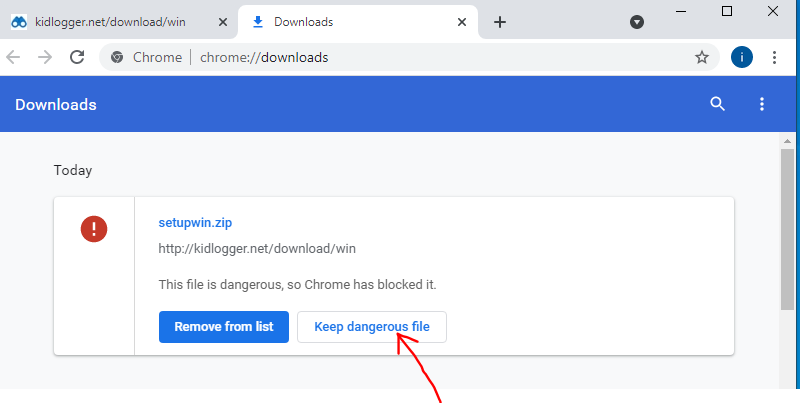Cara menginstal dan menggunakan Kidlogger untuk Windows
- Buka Control Panel, Pembaruan & Keamanan, Keamanan Windows, Perlindungan Virus & Ancaman. Pengaturan Perlindungan Virus & Ancaman, Kelola Pengaturan, Tambahkan atau hapus pengecualian.
- Tambahkan folder Unduhan dan C:\Program Files (x86) ke daftar pengecualian.
- Unduh agen pemantauan KidLogger dari halaman Unduh di situs web.
- Jika Google Chrome tidak mengizinkan Anda mengunduh file ini, buka Menu, Unduhan, dan klik "Simpan file berbahaya".
- Ekstrak paket ke folder baru. Klik kanan pada paket dan pilih perintah "Ekstrak semua…".
- Jalankan install.exe sebagai administrator (klik kanan → Jalankan sebagai administrator).
- Setelah instalasi, agen pemantauan akan diluncurkan secara otomatis. Jika tidak, jalankan file KidLogger.exe sebagai administrator dari folder Program Files/KidLogger.
- Klik tombol Hubungkan ke server di jendela utama program.
- Buka tab KidLogger.net.
- Di bidang Masukkan email Anda atau ID perangkat, masukkan alamat email yang Anda gunakan untuk pendaftaran. Tekan Hubungkan ke akun.
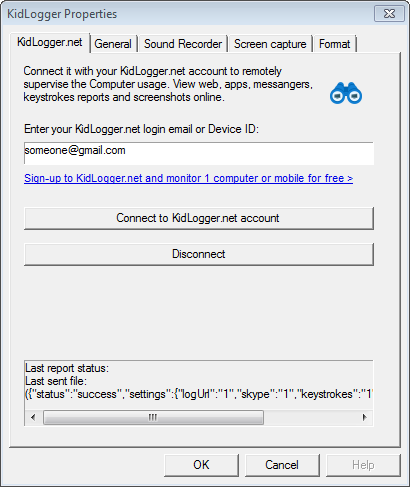
- Catatan: Untuk menghubungkan aplikasi KidLogger ke perangkat virtual yang ada, masukkan ID perangkatnya ke dalam bidang tersebut. Tekan Hubungkan ke akun.
- Kembali ke jendela utama KidLogger, klik Mulai pencatatan.
- Sekarang pemantauan komputer target dimulai.
- Masuk kembali ke akun KidLogger.net Anda dan lihat data. Jika ingin mengganti nama perangkat, klik ikon pensil.
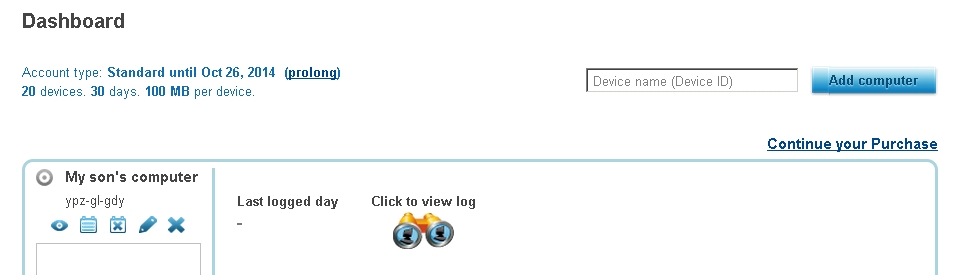
- Buka folder kerja KidLogger (secara default C:\Program Files (x86)\KidLogger).
- Jalankan file kidlogger.exe;
- Klik "Lihat log saat ini".
- Klik "Buka folder log" untuk melihat tangkapan layar setiap hari.
File log dipisahkan berdasarkan tanggal. Mereka bisa berupa file HTML, mp3, atau tangkapan layar. KidLogger membuat folder terpisah untuk file log setiap akun pengguna. Logger ini menampilkan log dalam format yang ramah pengguna – file HTML.
- Temukan folder kerja KidLogger di komputer target. Biasanya, itu adalah C:\Program Files(x86)\KidLogger.
- Jalankan file uninstall.exe (unins000.exe) sebagai administrator (klik kanan → Jalankan sebagai administrator).