Instalacja Parental Control dla Android (przed wersją 1.5.107)
Stworzyliśmy kompletnie nową aplikację przeznaczoną do tego by dbać o bezpieczeństwo Twoich dzieci korzystających z urządzeń z systemem Android: Parental Time Control. Teraz będziesz mieć mniej powodów do obaw o bezpieczeństwo swoich dzieci.
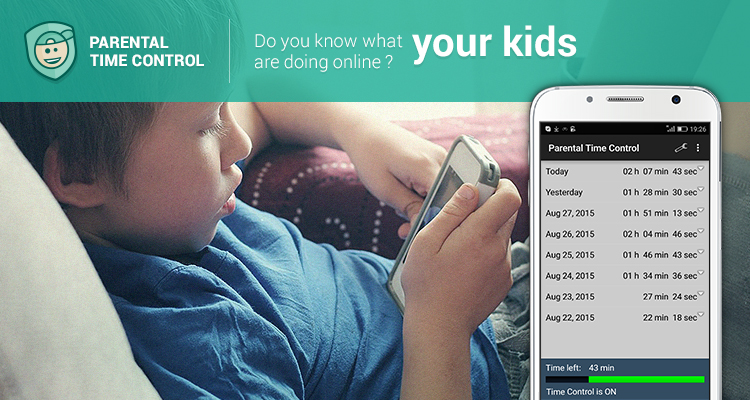
Ten program pomoże zachować dzieci od uzależnienia od gier i Internetu i zapobiec powstawaniu takiego ryzyka. Ich oczy nie będą już więcej zmęczone, nie będą miewać bóli głowy. Będą miały więcej czasu na naukę, ćwiczenia i aktywność na świeżym powietrzu.
Size: 300 KB
License: Free
Rodzicielska Kontrola Czasu udostępnia wszystkie sprawdzone metody monitorowania sposobu użytkowania smartfonów przez dzieci, dodatkowo pozwala śledzić i limitować czas poświęcony na gry.
- Limitowanie czasu przeznaczonego na gry;
- Zapobieganie używaniu smartfona do gier w czasie szkoły lub w godzinach wieczornych;
- Stworzenie listy zatwierdzonych programów, które mogą być używane bez limitów;
- Blokowanie niepożądanych aplikacji, takich jak YouTube, Internet, Play Store;
- Zdalna kontrola przez usługę kidlogger.net online;
Zalety płynące z używania Rodzicielskiej Kontroli Czasu:
- Ochrona przed nieautoryzowaną instalację gier;
- Ochrona przed zmianą ustawień, które uważasz za właściwe;
- Nie musisz martwić się więcej o bezpieczeństwo dziecka w Internecie;
- Spokój, że dzieci nie będą nadużywać gier i Internetu ze szkodą dla swojej nauki i zdrowia.
Natychmiast po pierwszym uruchomieniu programu, zostanie Ci zaoferowana możliwość konfiguracji zasad i rozpoczęcia monitoringu. Przycisk ustawień, wyglądający jak klucz płaski, umiejscowiony jest w prawym górnym rogu.
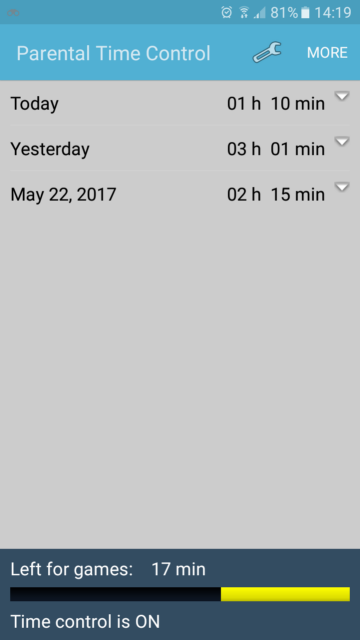
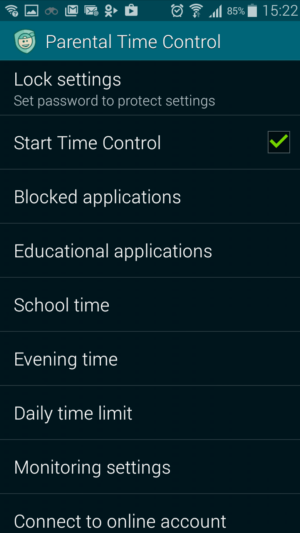
Immediately after starting the program, it will inform you that the recommended module - Helper Service - is not installed. This module restarts the program if it was stopped by the system or another program. In addition, this module allows to screen the addresses of web sites visited in the Google Chrome browser. And this module in the active state prevents any manipulations with the program Parental time Control in the settings of the phone. This is done to make it harder to remove the program.
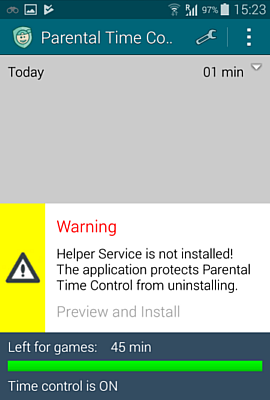
Polecenie Lock Settings otworzy okno w którym będziesz mógł wprowadzić hasło dostępu do Rodzicielskiej Kontroli Czasu. Konieczne jest również dodanie programu do listy administratorów urządzenia, co zapobiegnie jego usunięciu.
Ochrona hasłem chroni przed zatrzymaniem programu lub odinstalowaniem.
Zaznacz pole Start Time Control aby rozpocząć działanie programu: śledzenie czasu spędzonego na grach oraz obserwację skonfigurowanych zasad.
Wszyscy wiemy jak zajmujące potrafią być gry. Dzieciom trudniej jest się kontrolować niż dorosłym. Z tego powodu Rodzicielska Kontrola Czasu daje możliwość limitowania czasu poświęconego na granie.
Włącz opcję Dzienny Limit Czasu(Daily Time Limits). Domyślnie program pozwoli na korzystanie z gier przez 45minut w ciągu każdego dnia tygodnia, oraz na 1 godzinę grania w dni weekendowe. Oczywiście można to zmienić – wystarczy dotknąć odpowiedniej linijki.
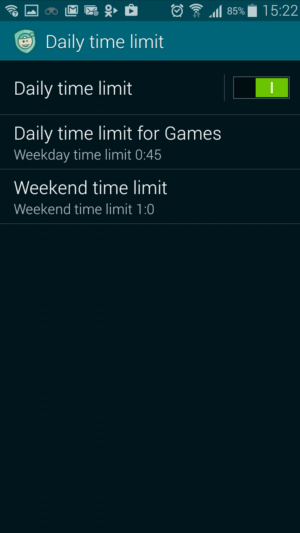
Ale jak program będzie wiedział które aplikacje to gry a które nie? Do tego celu służy opcja w menu „Aplikacje Edukacyjne”(Educational Applications). Po kliknięciu tej opcji będziesz miał możliwość zezwolenia na przekroczenie ustalonego czasu korzystania dla danej aplikacji. Na telefonie na przykład, jest generalnie ściśle zalecane by umieścić na tej liście Google Dialer oraz listę kontaktów, co umożliwi dziecku wykonywanie i odbieranie połączeń nawet po przekroczeniu ustalonego czasu.
Ponadto lista ta, jak widać po nazwie, może zawierać aplikacje edukacyjne a ich uruchamianie może być dozwolone podczas godzin szkolnych i wieczornych.
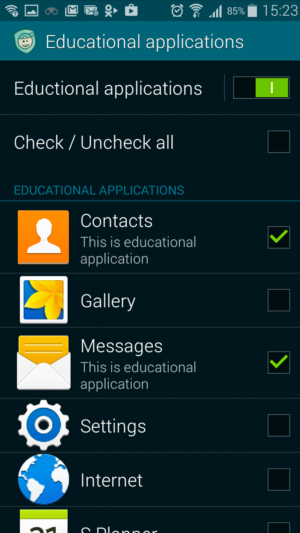
Przejdźmy do ograniczania użycia podczas godzin szkolnych. Dziecko nie powinno mieć możliwości grania na telefonie podczas przerw a w szczególności podczas lekcji. Z tego względu dodana została dla Ciebie sekcja Czas Szkoły(School time). W tym czasie żadne programy z wyjątkiem edukacyjnych nie mogą być uruchamiane.
Ta sama zasada obowiązuje wieczorami (Evening time), kiedy dziecko powinno pozwolić odpocząć oczom po całym dniu. Opcja Czasu Snu(Bed time) zapobiega używaniu jakichkolwiek aplikacji na telefonie, bez wyjątków, podczas godzin nocnych. Nauka jest rzeczą dobrą, ale oczy Twojego dziecka również potrzebują odpoczynku. Jednocześnie należy pamiętać jednak, że połączenia telefoniczne również nie będą mogły być realizowane w tym czasie.
Przez kilka godzin, odkąd rozpoczęto monitoring, główne okno będzie wyglądało inaczej. Wyświetlony będzie czas używania urządzenia, jak również czas pozostały zdefiniowany w opcjach dziennych limitów.(Daily Time Limit)
Opcja połącz z kontem online(Connect to online Account) pozwala Ci zdalnie wymuszać zasady na urządzeniu. Program będzie cyklicznie łączył się z Twoim kontem w usłudze kidlogger.net online i tworzył różne raporty dotyczące użycia telefonu
- Najczęściej używane programy;
- Czas spędzony na grach i rozmowach;
- Mapa poruszania się po mieście;
- Najczęściej odwiedzane strony.
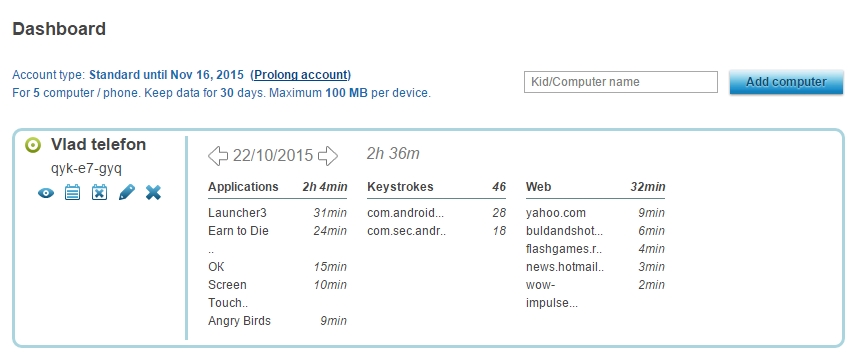
By skonfigurować śledzenie użycia Internetu, połączeń i lokalizacji, otwórz okno ustawień monitoringu(Monitoring settings). Z tego miejsca wybierz informacje które chcesz monitorować.
Aby wyświetlić plik dziennika, raport błędów, lub pomoc programu, otwórz menu systemowe w oknie głównym.
Parental Time Control pozwala zabronić używania konkretnych programów. Włącz opcję „Zablokowane Aplikacje”(Blocked Applications). Jaki program powinien zostać zablokowany? Zaznacz te, których uruchamiania chcesz zabronić na urządzeniu.
Rekomendujemy zablokować dostęp do ustawień telefonu, co jednoczenie odbierze możliwość zatrzymywania lub usuwania programów. Jednocześnie zalecane jest odebranie dostępu do YouTube, który jest dołączony domyślnie do systemu Android, a którego filmy nie zawsze są cenzuralne. Możesz oczywiście zabronić również używania innych programów, według własnego uznania.
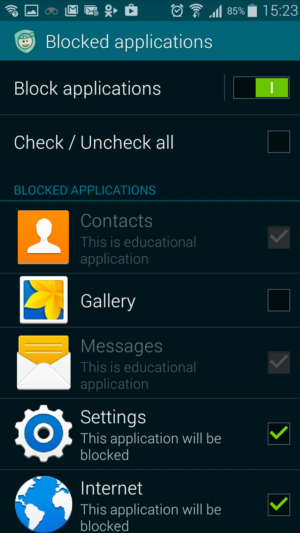
Gdy użytkownik spróbuje uruchomić nieautoryzowany przez Ciebie program, pojawi się okienko blokady informujące o przyczynie odmowy uruchomienia programu. Istnieje również możliwość jednorazowego uruchomienia programu lub dodania go do listy programów edukacyjnych.
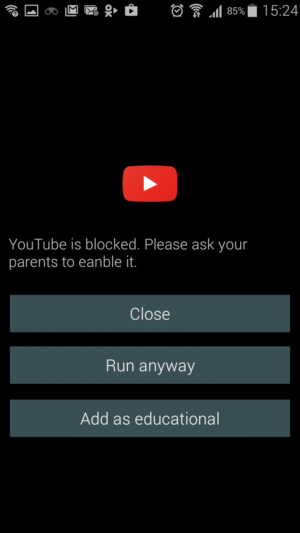
Polecenia „Uruchom mimo wszystko”(Run Anyway) oraz „Dodaj do edukacyjnych”(Add to educational) wymagają podania ustalonego wcześniej hasła.
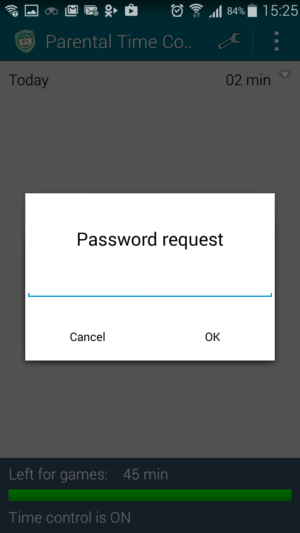
1. Limituj używanie niepożądanych aplikacji lub zablokuj je całkowicie:
Zablokuj niepożądane aplikacje przez zaznaczenie ich: Ustawienia -> Zablokowane Aplikacje(Settings > Blocked Applications.).
Możesz tu również zablokować dostęp do ustawień telefonu co pozwoli zapobiec usunięciu programu.
Spróbuj usunąć program bezpośrednio z pulpitu. Na niektórych smartfonach, np. Xiaomi, jest to możliwe. W takim wypadku zainstaluj program ponownie, znajdź i zablokuj komponent systemowy odpowiedzialny za szybkie usuwanie programów.
2. Limituj używanie telefonu w konkretnych godzinach: Ustawienia -> Dzienne limity czasu(Settings -> Daily Time Limit.)
3. Skonfiguruj rozpoznawanie aplikacji edukacyjnych i użytecznych programów:
Włącz opcję „Programy Edukacyjne”: Ustawienia -> Programy edukacyjne.(Settings -> Educational Applications.)
Zaznacz wszystkie aplikacje które uznasz za użyteczne i których używanie nie będzie limitowane.
Włącz opcję „Czas szkoły"(School Time) i "godziny wieczorowe”(Evening Time) przesuwając klocek w prawo. Zdefiniuj czas szkolny i godziny wieczorowe.
Teraz musisz dodać do Aplikacji Edukacyjnych wszystkie funkcje telefonu, które muszą działać tak czy inaczej, bez żadnych limitów.
Jeśli obecnie trwa zdefiniowany czas szkolny lub godziny wieczorowe, przejdź do następnego paragrafu, jeśli nie – otwórz Dzienne Limity Czasu(Daily time limit) i ustaw na ten dzień limit 1 minuty. Uruchom jedną lub dwie dowolne aplikacje i spędź na ich użytkowaniu 1 minutę.
Zamknij program i otwórz kontakty(Contacts). Jeśli telefon je blokuje, dodaj je do listy aplikacji edukacyjnych. Zrób to samo z telefonem, aparatem, kalkulatorem i innymi aplikacjami które nie powinny być blokowane lub na które nie chcesz nakładać żadnych limitów. Upewnij się, że telefon może odbierać i wykonywać połączenia.
Jeśli ustawiłeś 1 minutę dla danego dnia – otwórz Dzienne Limity Czasu(Daily time limit) i ustaw właściwą wartość.
4. Uruchom monitoring urządzenia Twojego dziecka:
Zaznacz opcję „Uruchom Kontrolę Czasu”(Start Time Control) w ustawieniach.
Połącz program z Twoim kontem kidlogger.net: Ustawienia -> Połącz z kontem online(Settings -> Connect to online Account.). W ten sposób możesz sprawdzać co i kiedy Twoje dziecko robi na telefonie.
5. Zainstaluj aplikację HelperService.apk by zapobiec zatrzymaniu Rodzicielskiej Kontroli Czasu bez autoryzacji. Ten program sam z siebie może zablokować dostęp do Ustawień urządzenia i chronić się przez usunięciem. Znajduje się on w archiwum z Rodzicielską Kontrolą Czasu. Po zainstalowaniu, aktywuj go w Ustawieniach Telefonu -> Dostępność.(Settings, Accessibility.)
- Make Helper Service inactive in Settings/Accessibility.
- Open the app Security. Go to Permissions\Autostart, turn on Parental Time Control and Helper Service.
- Open the app Security. Go to Permissions\Permissions, choose Parental Time Control. Allow all options. Do the same with Helper Service.
- Open Settings\Additional settings\Battery & Performance\Manage apps battery usage\Choose apps. Choose Parental Time Control, go to Custom. In Background Network press Stay Connected, in Background Location press Allow. Do the same with Helper Service.
- Another variant: Settings\Battery\Manage apps batarey usage\Choose apps\Parental time control\No restrictions. The same for Helper service.
- Make Helper Service active in Settings/Accessibility.
- Open Settings of the phone, Advanced settings. Battery manager, Protected apps.
- Switch the Parental Time Control and Helper Service on.
- Jeśli zablokowałeś dostęp do ustawień telefonu, musisz uruchomić Rodzicielską Kontrolę Czasu i wyłączyć tę blokadę.
- Odinstaluj najpierw HelperService: Ustawienia -> Aplikacje(Settings -> Applications). Znajdź aplikację HelperService i wybierz „usuń”(Delete).
- Usuwanie aplikacji z użyciem ustawień telefonu: Ustawienia -> Bezpieczeństwo -> Administratorzy Urządzenia.(Settings -> Personal info and privacy -> Security -> Device Administration.) Odznacz Rodzicielską Kontrolę Czasu.
- Usuwanie aplikacji z użyciem ustawień aplikacji: Ustawienia -> zabezpieczenia(Settings -> Protection). Odznacz opcją „Administrator Urządzenia”(Device Administrator)
- Przejdź dwa poziomy wyżej i wejdź w pozycję menu „Aplikacje”. Znajdź aplikację Rodzicielska Kontrola Czasu i wybierz „Odinstaluj”(Delete).