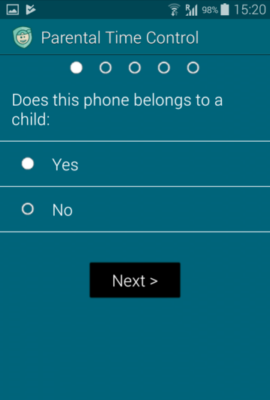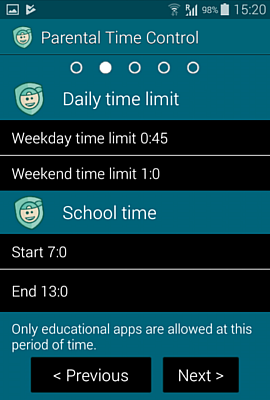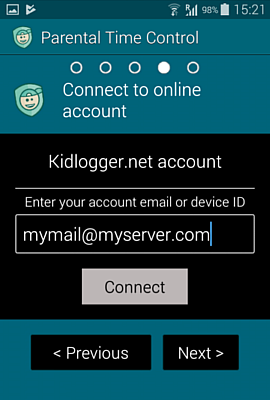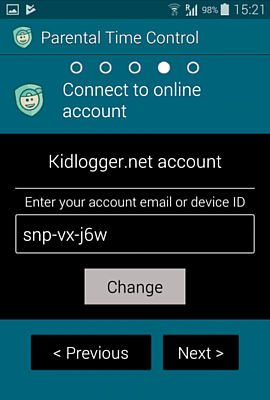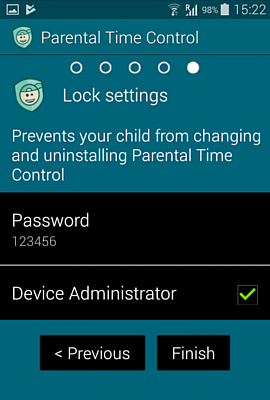Manual KidLogger Parental Time Control for Android (before 1.5.107 version)
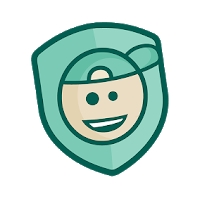
Parental Time Control will help to save children from addiction to games and web surfing, or prevent such addiction from arising. Their eyes will no longer be under severe strain, and they will be headache-free. They’ll have more time for their studies, exercise, and outdoor activities.
Size: 300 KB
License: Freeware
Parental Time Control includes all proven means to monitor how your children use their smartphones, plus the ability to track and limit time spent on games.
- Limit time spent on games;
- Prevent use of phones for games during school or evening hours;
- Create a list of approved programs which can be used without any limits;
- Block undesirable applications, such as YouTube, the web, or Play Store;
- Remote control through the Kidlogger.net online service;
Advantages of using Parental Time Control:
- Protect against unauthorized installation of games;
- Protect against changing settings that you consider appropriate;
- No worries about your child’s safety on the internet;
- Peace of mind that your children won’t abuse games and internet browsing, detrimental to their schooling and health.
|
Immediately after the start, the application launches a wizard and proposes to configure the rules. First, it asks you if this phone belongs to a child.
If yes, click Yes and press Next button. |
Now you can configure daily time limit and school time. During school time in weekdays will be allowed only educational applications. The rest of the time will work a daily time limit. It means that for games and other non-educational apps, your child will have as much time as you allow him.
|
After this, it proposes to connect the application to your online account on KidLogger.net server. You need to write your e-mail address and tab Connect button.
|
|
The monitoring application will receive the unique ID from the server.
|
Now you can configure the protection against the deleting and modification. It is recommended to install a password and make application device Administrator.
After you configured all the settings, click Finish. |
You can change the settings after the installing, in main window of the application. The settings button in the form of a wrench is in the upper right corner. 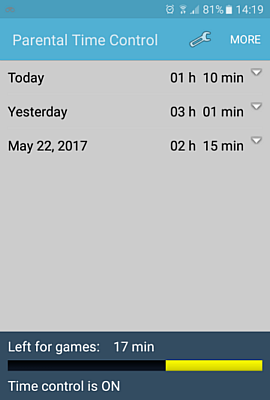
|
Immediately after starting the program, it will inform you that the recommended module - Helper Service - is not installed. This module restarts the program if it was stopped by the system or another program. In addition, this module allows screening the addresses of websites visited in the Google Chrome browser. And this module in the active state prevents any manipulations with the program Parental time Control in the settings of the phone. This is done to make it harder to remove the program.
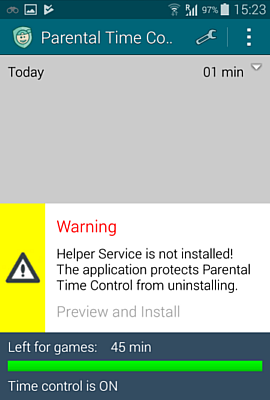
Additional Settings
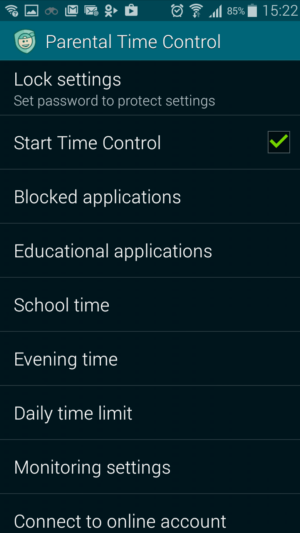
The Lock Settings command will open a window where you must set a password to protect Parental Time Control. It is also necessary to add the program to the device administration list so that it cannot be deleted.
Password protection disables the possibility to stop or remove the program.
Install Helper Service to protect the application against uninstalling and stopping.
Tick the box Start Time Control so that the program starts working: tracking time spent in games and observing all rules that have been established.
We all know how attractive games can be. It’s harder for children to control themselves than for adults. Therefore, Parental Time Control provides the ability to limit time spent in games.
Turn the option Daily Time Limits on. By default, the program will allow use of games for 45 minutes on a weekday and one hour on weekends. This option can be changed, you need only tap the corresponding line.
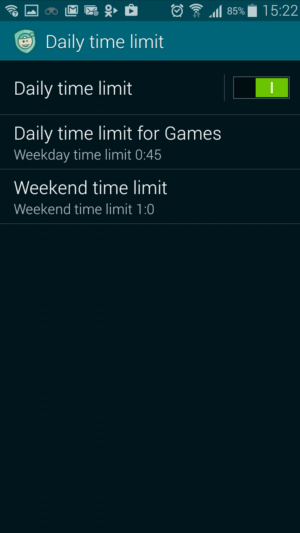
But how will the application know what programs are game-related and which are not? For this, the menu provides the option Educational Applications. After clicking it, you will be able to allow some programs to exceed the established limit. In the telephone, for example, it is generally desirable to turn Google Dialer and the list of contacts on, so that children can call and receive calls even after the permitted time is up.
In addition, these programs, as you can see from their names, can include educational applications, and therefor launching them can be permitted during school hours and evenings.
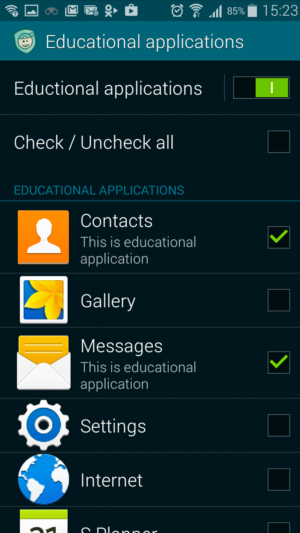
Let’s move on to limiting use during school hours. A child shouldn’t be allowed to play with his or her phone during breaks, and especially not during class time. Therefore, we have added the section School time for you. During this time, no programs except educational ones can be launched.
The same is true for evenings (Evening time), when children should rest their eyes after the school day. The Bed time option prevents use of all programs on the telephone without exception during nighttime hours. Studying is a good thing, but a child’s eyes have to rest too. However, it should be kept in mind that telephone calls cannot be made during this time.
In several hours after monitoring has started, the main window will have a different appearance. You can see the time that the device has been used, as well as the remaining time in the event that you have enabled the option Daily Time Limit.
Note:
School time and evening time and bedtime have limits. We did it special to prevent crossing them.
School hours:
min 2:05
max 17:55
Evening time:
min 10:05
max 1:55
Bedtime:
min 18:05
max: 9:55
If you change the lower or higher time and there was another time period configured, its boundaries will be changed automatically.
The option "Connect to online Account" allows you to remotely enforce rules on the devices. The program will periodically connect to your account at the Kidlogger.net online service and create various reports on how the telephone has been used:
- Most-used programs
- Time spent on games or calls
- Map of movement around town
- Most-visited websites
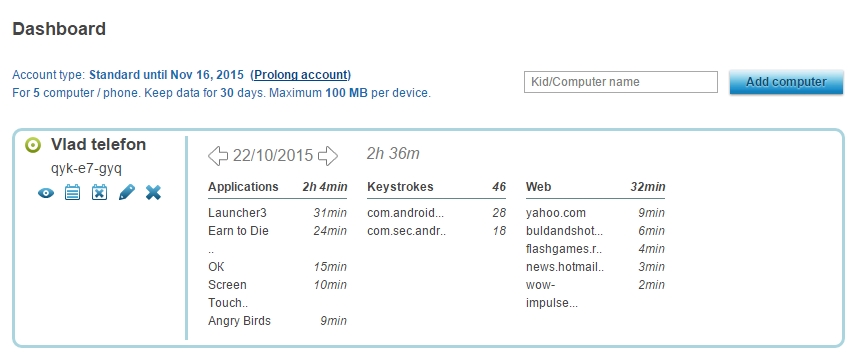
To configure tracking of internet use, calls, and location, open the Monitoring settings window for these options. Select the information that you want to track.
To view the journal file, error report, or program help, open the system menu in the main window.
Parental Time Control gives you the ability to prevent use of certain programs. Enable the option Blocked Applications. Which programs should be completely blocked? Tick the ones you want to prevent your child from using.
We advise you to block access to the telephone’s settings so that your child cannot stop or delete programs. We would also prevent use of YouTube, which is included with Android by default and whose videos are not always censored. You can prevent use of other programs according to your own discretion.
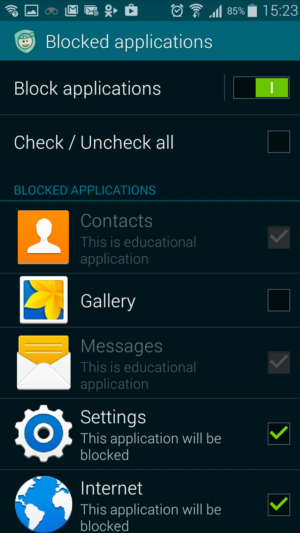
When the user attempts to open an unauthorized program, the blocking window will appear, indicating the reason why the application has been forbidden. There is also the possibility of launching the program once, or adding it to the list of educational programs.
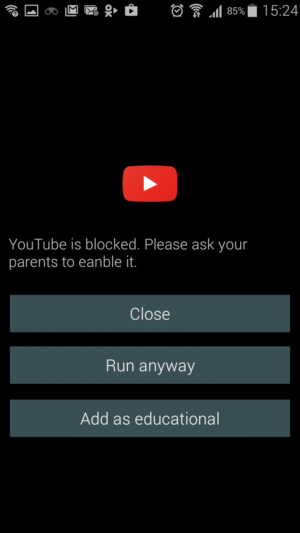
The commands “Run Anyway” and “Add to educational” require that one enter the password set earlier in the Protection dialog.
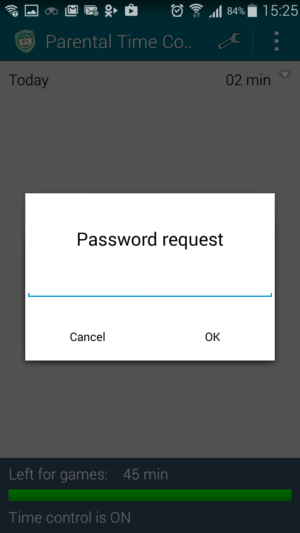
1. Limit use of undesirable programs or block them:
Block undesirable programs by ticking them: Settings > Blocked Applications.
You can block phone settings, so that the program cannot be removed.
Try to delete the program directly from the desktop. For some smartphone models, such as Xiaomi, this is possible. If this is the case, install the program again, and find and block the system component responsible for fast deletion of programs.
2. Limit use of the telephone at certain times: Settings → Daily Time Limit.
3. Configure recognition of educational applications and useful programs:
Enable the Educational Programs option: Settings → Educational Applications.
Tick all applications that you consider useful ones, use of which will not be limited.
Enable the option School Time and Evening Time by moving the slider to the right. Specify the times for school and evenings;
Now you must add to 'Educational applications' all phone features, which must working anyway, without limits.
If now it is School time or Evening time, go to next paragraph, if not, open Daily time limit and set for this day limit of 1 minute. Launch one or two simple programs and use it to spend this minute.
Exit the program and launch Contacts. If our program blocks it, add this application to the list of educational applications. Do the same with the Telephone, Camera, Calculator, and other programs that you want to permit use of at any time. Ensure that the telephone can receive calls and is capable of making calls itself.
If you have installed 1 minute for this day, open Daily time limit again and correct it.
4. Launch monitor of your child’s device:
Tick the option Start Time Control in the settings.
Connect the program to your account at Kidlogger.net: Settings → Connect to online Account. In this way, you can find out at any time what your child is doing with his or her phone.
5. Install the application HelperService.apk to prevent Parental Time Control from being stopped without authorization. The program itself can block access to the phone or tablet’s settings and prevent itself from being removed. It is inside the archive with Parental time control. After you install it, make it to be active in phone Settings, Accessibility.
- If you have blocked the phone settings, you must launch Parental Time Control and disable this blocking.
- Uninstall HelperService first: Settings → Applications. Find the application HelperService and choose Delete.
- Deleting the application using phone settings: Settings → Personal info and privacy → Security → Device Administration. Uncheck the box next to Parental Time Control.
- Deleting the application using application settings: Settings → Protection. Uncheck the option Device Administrator.
- Go two levels up and enter the Applications menu. Find the application Parental Time Control and choose Delete.