How to monitor all the users on a PC
Many customers ask, how to trace the activity of all the users. Often KidLogger application monitors only one user, especially that, where it was installed. But child's profile remains to be without control. The cause is in particularities of Windows OS and KidLogger application. In this article we'll explain what to do.
Lets start. Download KidLogger application from our site and go to Downloads folder. Here is monitoring_agent.exe file. Make a right-click on it and select Run as administrator. The simple launching of the application, or automatic start after the downloading is not suitable for us, because it has not enough privileges to work on all user accounts.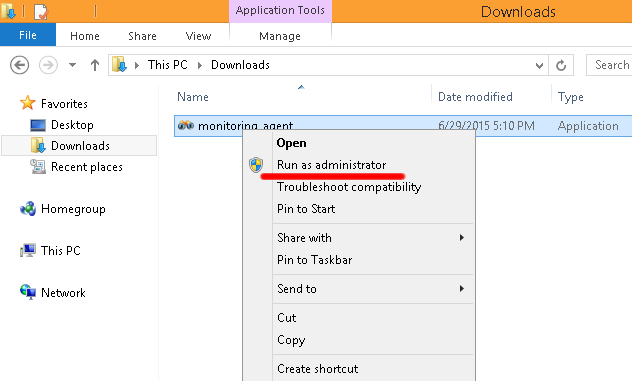
Now we see its main window. Don't check all the users here. We'll go another way: open the Options and check Log any user on this PC. 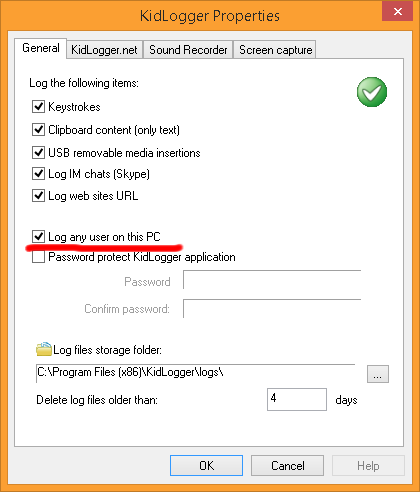
After this open the KidLogger.net tab and write your e-mail address, you have used on registration.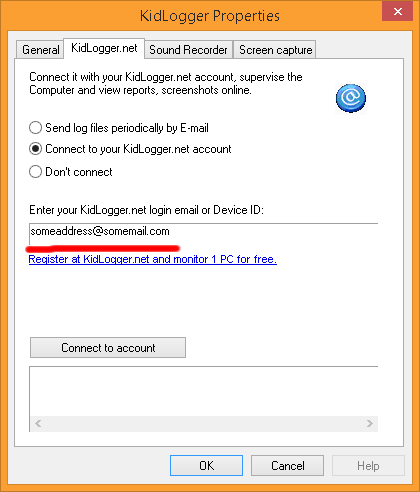
Click Connect to account and, in case of success, our address will be replaced with device ID, generated by server. Don't change it manually!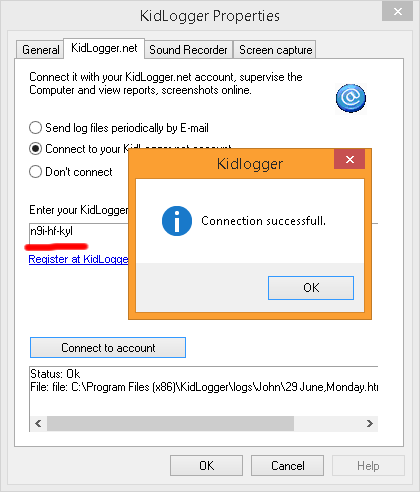
Click OK to exit in main window, and here you can see, the names of users are not checked. Don't mind about this. Click Start to launch monitoring.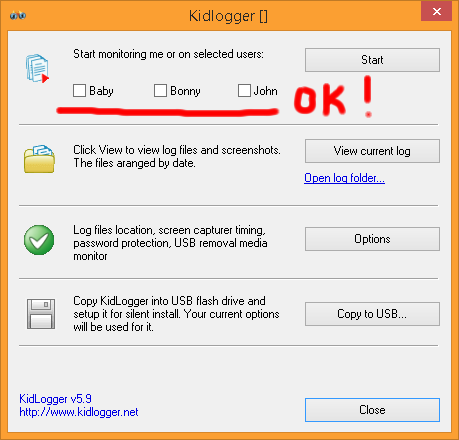
In our dashboard on KidLogger.net server appears a virtual device with name of current user of the computer. Its device ID is the same, like in KidLogger application's settings.
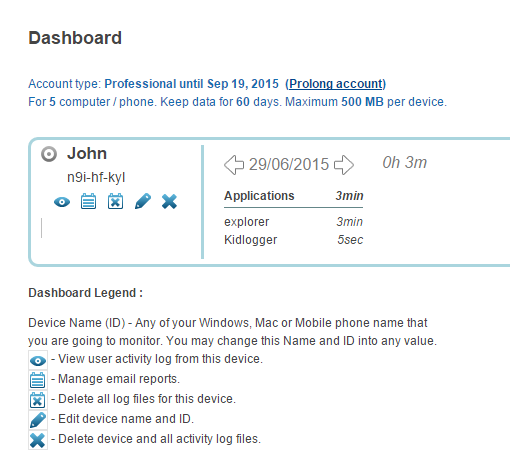
Click on eye icon or on device name to see the log file. Pay attention on New session for John string. It means the beginning of user John work. Either monitoring application was started in this moment, or John has started his work on the computer.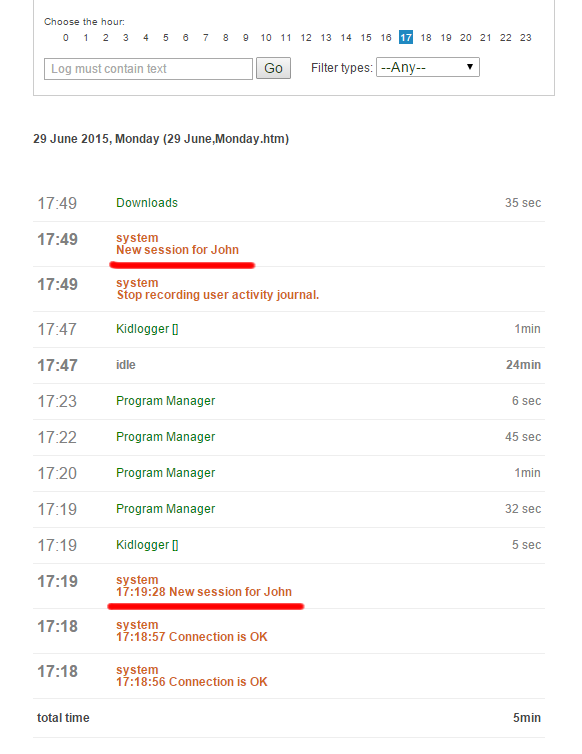
What will be, if another user starts to work on the same computer?
Let's restart our PC and look at this.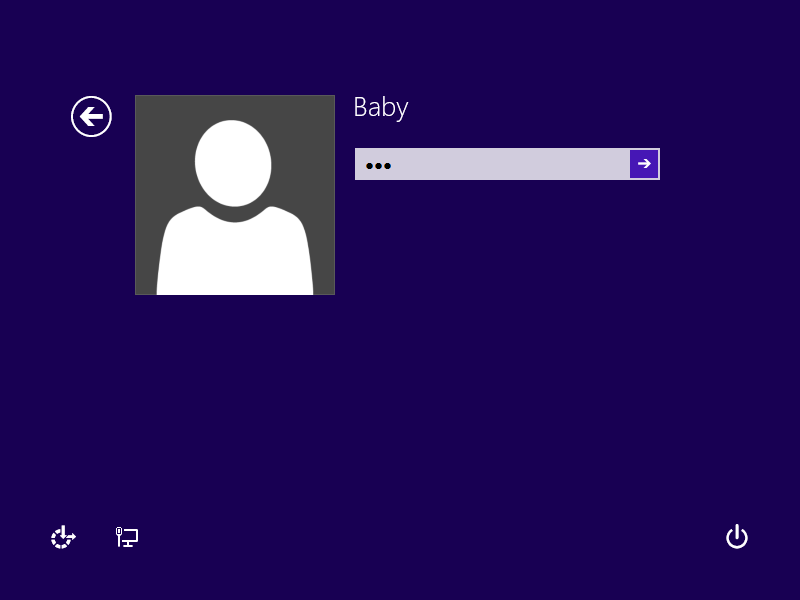
After several minutes of working with another account, the log file on server was updated, and now we cal see, a user Baby has started his session.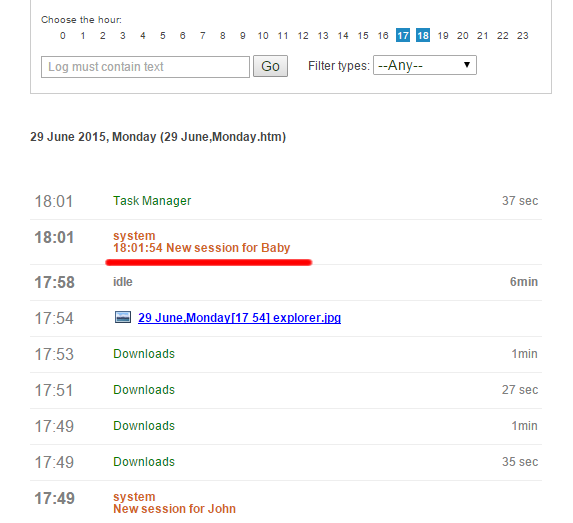
So, two users are being monitored. Let's log in as the third user. Check the running processes, Kidlogger.exe is presenting here.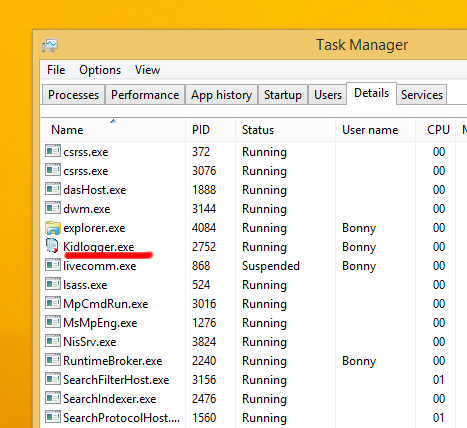
Let's open the log file on the server, It is OK here as well, the monitoring is working.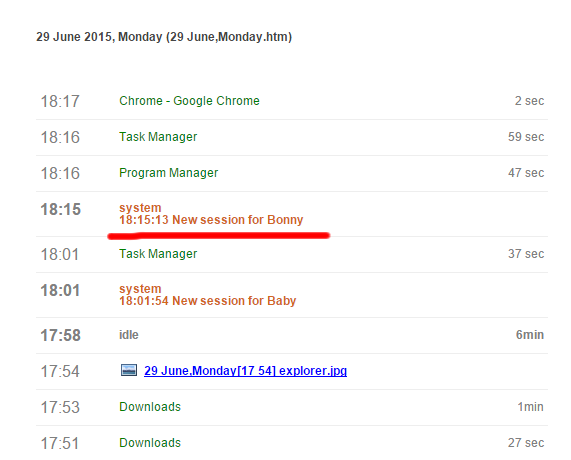
But here is one inconvenience: Every time you need to to look for, where one user has stopped working and another one has started. And the analytics is the same. It would be more comfortable to upload the data from every user to another virtual device. Fortunately, it is possible. Log in as child and start KidLogger application as administrator. 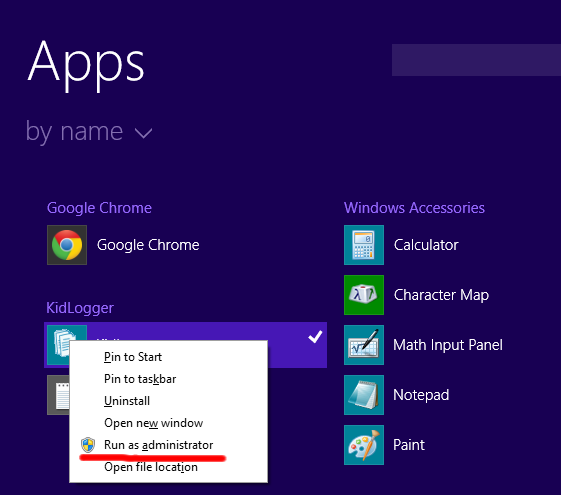
Of course, the system will ask us for the password. After you write it, Kidlogger application is launching. Stop the monitoring by clicking Stop logging. Open the options, KidLogger.net tab.
Device ID field is empty! But where the application gets the address, to upload the data? – from global settings, which are not visible here. 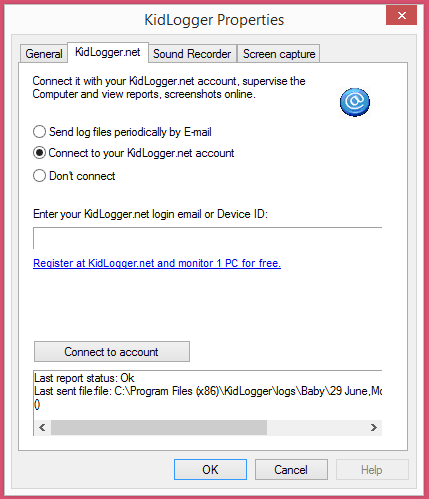
Write your e-mail address into device ID field. Click Connect to account. If you have not reached the limit of device number for your account, the connection will be successful. You will see the new ID in the field, but in your dashboard on the server a new virtual device will appear.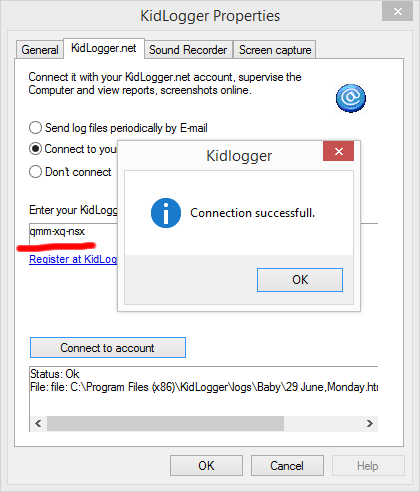
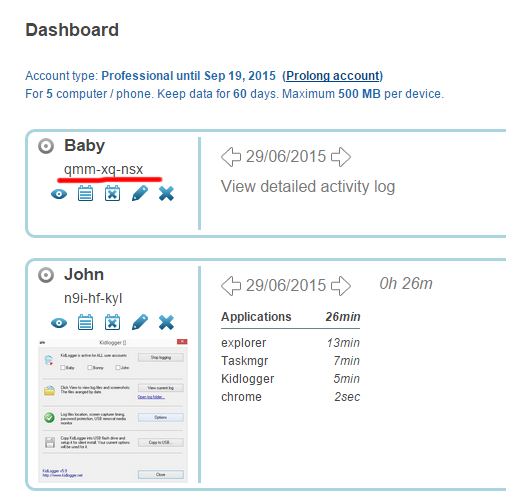
Save the settings in KidLogger application, and Start the monitoring in main window.
That's all. Now the activity of different users will be registered in different virtual devices on server. You can do the same for third user.
How does it working? KidLogger application at first configuring writes the settings into main registry branch, and at its starting in the profile of second and third user, the application reads the settings from there.
If the application is being configured in the profiles of second and third users, it writes the settings not into main branch, but into local branches, owned by this user profile. At next start, the application reads this local settings first, but in case of its missing, KidLogger tries to find the global settings.
In this regard, there is a particularity of re-installation of KidLogger application:
When you uninstall it from administrative account, the local settings are not being erased. It can lead to a disorder on next installation of the application.
To remove the local settings of the application, you need to log in as another user, launch regedit application (Win+R, regedit, OK).
In registry editor find and delete all KidloLogger folder from the registry. (Ctrl+F to find, F3 to continue searching)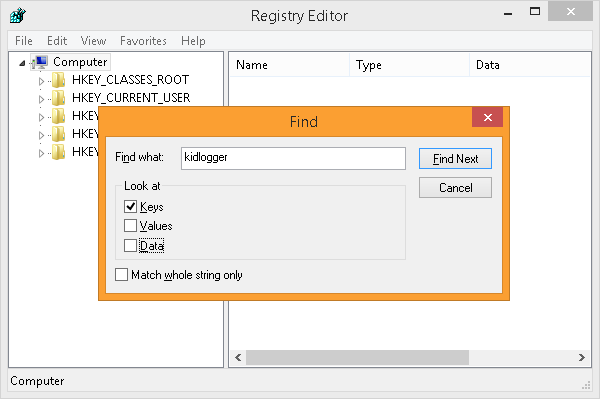
כאן תוכל למצוא מדריכים, מאמרים והודעות על KidLogger SAS: אילו תכונות חדשות הוספנו, כיצד להתקין את KidLogger וכיצד להגדיר מעקב משתמשים לפלטפורמות שונות כגון Windows, Mac, Android.
נשמח לשמוע כל הצעה שיש לך לשיפור KidLogger.
"לעולם אל תשאירו ילדים ועובדים ללא השגחה."
Archive
חדשות אחרונות
- 11 יוני
- 05 יוני
- 08 מאי
- 01 מרץ
- 08 ינו׳
- 19 דצמ׳
- 16 דצמ׳
- 30 נוב׳
- 31 אוק׳
- 26 ספט׳