How to add screen time by the request of the child
As a parent, you have the right to limit the amount of time your child can use a computer. But we live in a world where life without computers, phones, tablets and other gadgets is already hard to imagine. Entertainment, games, creativity, education – all this has its analogues in the digital world. And it is not possible to completely prohibit a child's access to a computer or any other gadget. Therefore, as a parent, you need to learn how to control your child’s time in the digital environment, but not just be limited by the schedule, but be able to approach this issue as flexibly as possible.

Today, the parental control software market offers a huge variety of options, each of which has both its pros and cons. But most modern parents opt for the built-in parental control system in Windows – Microsoft Family Safety. This is really a good decision. But, as we said above, it also has its drawbacks.
For example, in this application, the function of allowing additional time to use the computer does not always work correctly. Of course, you can rely on the ability to use a predetermined schedule. But what if your child has started an additional online lesson at the moment? Or he did not have enough 20 minutes to complete the mission in the online game? Or maybe right now your child is creating digital art, and access to the computer was suddenly interrupted?
That's why we encourage all parents who opt for Microsoft Family Safety to use additional apps that will provide uninterrupted control just when it's really needed.
We recommend Rohos Logon Key. This application not only allows you to remotely access your computer, but also provides the user with additional privileges when necessary.
When is Rohos Logon Key indispensable?
- Screen time limits not working
- You don't want your child to know the administrative password.
- The child needs to add extra time at the computer.
- It is necessary to give additional permission to install / update the games.
- He needs to launch games that require Administrator rights.
This way, your child will have no problem getting extra time when required or as agreed with you. And you won't have to wait until you get home to install new apps or updates.
How it works?
Rohos Logon Key turns your smartphone into a key to access your computer. When a child requires more rights or time, all they need to do is contact you. And if you have internet access, you can easily unlock your computer wherever you are.
First, you need to install the Rohos Logon Key program on the child's computer from an administrator account. After launching it, run the Setup Smartphone command.
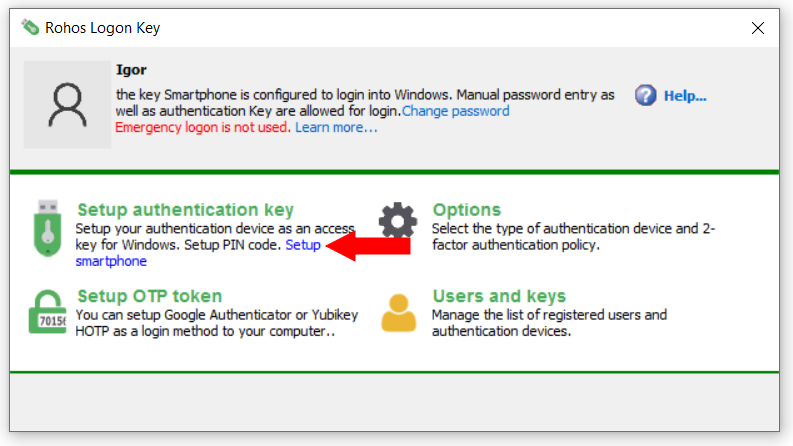
In the next window, enter the administrator account password, and you will get a QR code for your smartphone.
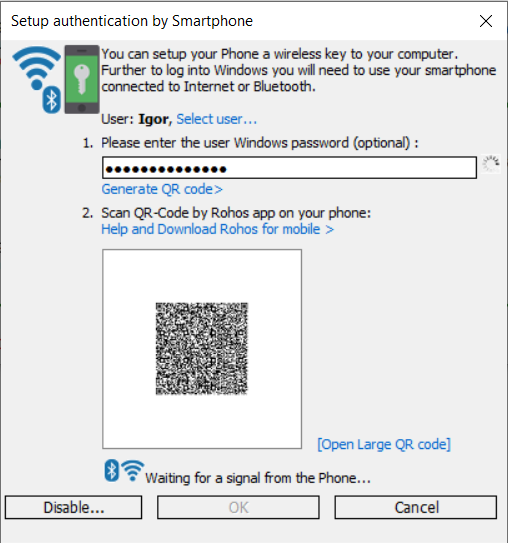
On your Android smartphone, install the Rohos Logon Key program and launch it. Run the Scan Rohos Logon QR code command.
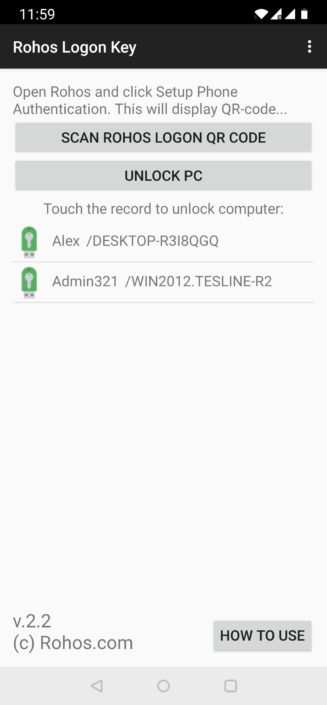
After scanning the code, a message will appear in the Rohos Logon Key window that the signal has been received.
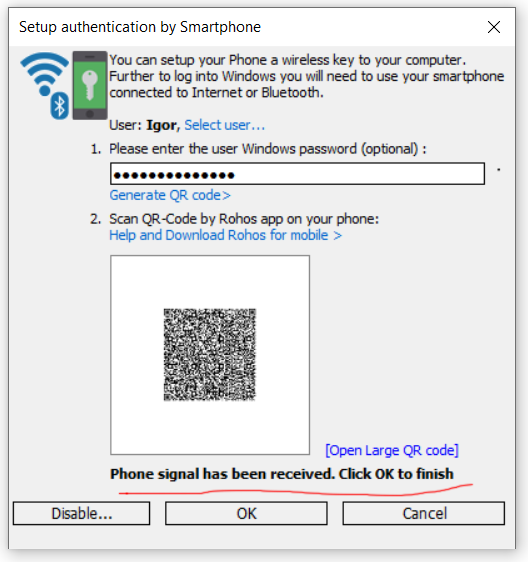
Click OK. Now, you do not need to tell your child the password for the administrator account. When he turns on the computer, on the welcome screen will appear a new icon.
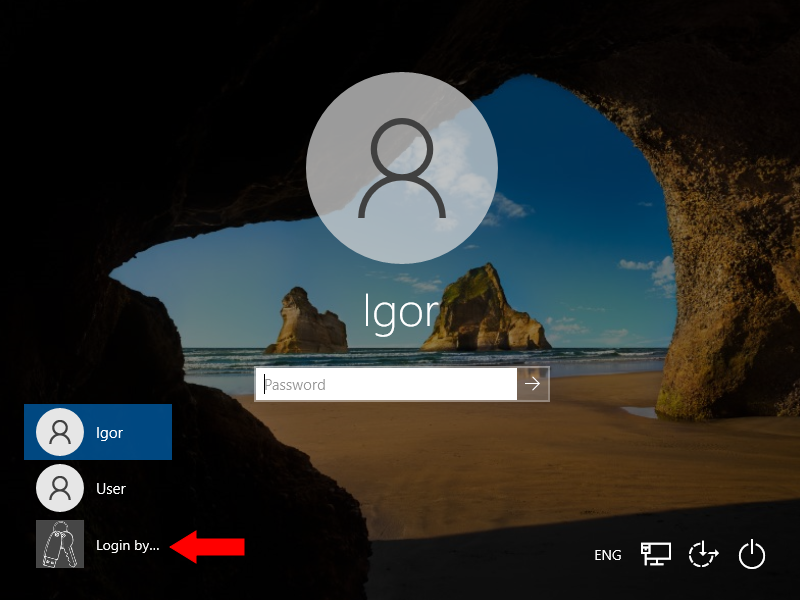
The child will simply call you and ask you to unlock the PC. You will open the Rohos Logon Key program on your smartphone and run the Unlock PC command. If there are several accounts registered on the phone, as in the picture above, just click the one you need.
Learn more about unlocking a computer from a smartphone >>
Vous trouverez ici des tutoriels, des articles et des annonces concernant KidLogger SAS : les nouvelles fonctionnalités que nous avons mises en œuvre, comment installer KidLogger, et comment configurer la surveillance des utilisateurs pour différentes plateformes comme Windows, Mac, Android.
Nous serions ravis de recevoir vos suggestions pour améliorer KidLogger.
« Ne laissez jamais les enfants et les employés sans surveillance. »
Archive
Dernières nouvelles
- 11 juin
- 05 juin
- 08 mai
- 01 mars
- 08 janv.
- 19 déc.
- 16 déc.
- 30 nov.
- 31 oct.
- 26 sept.