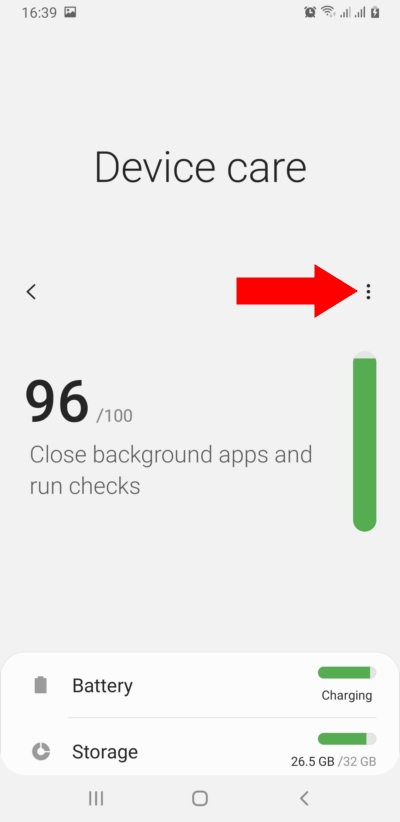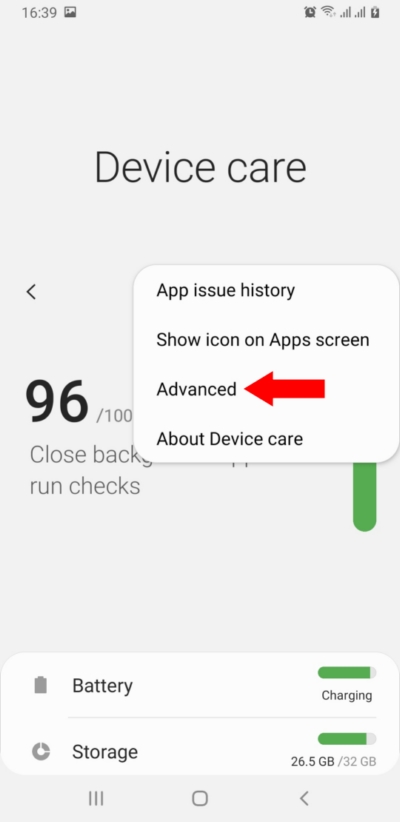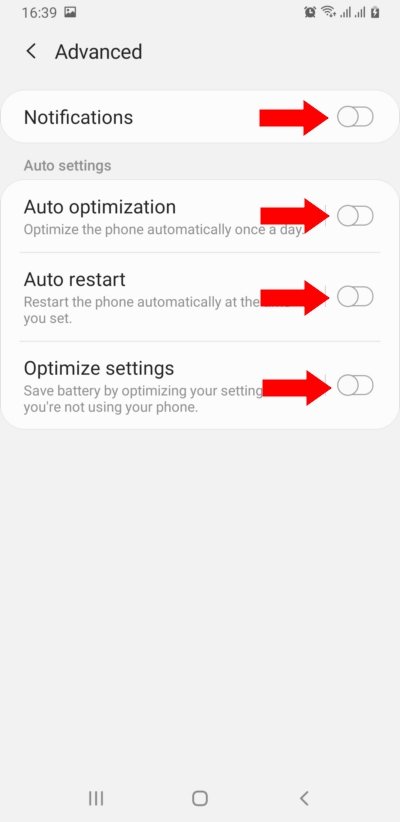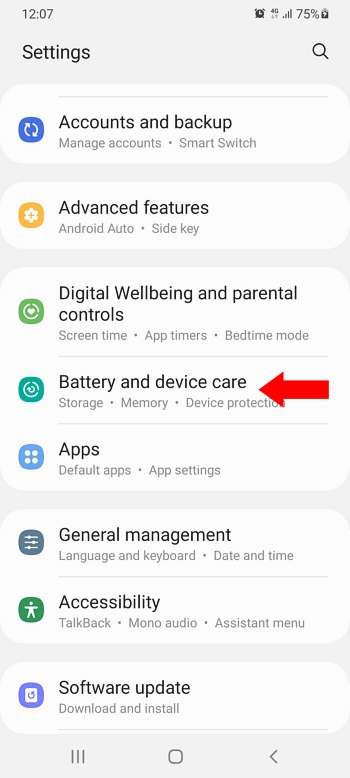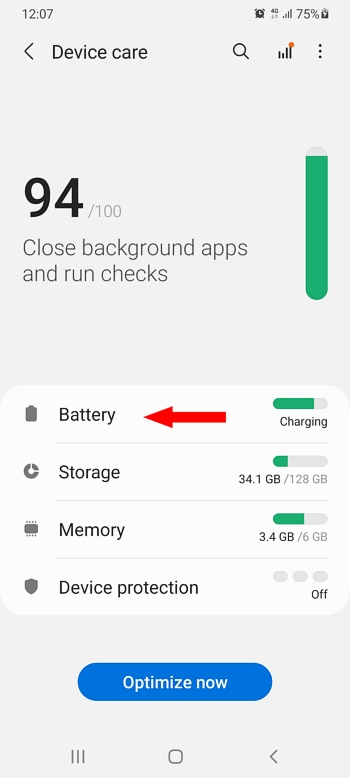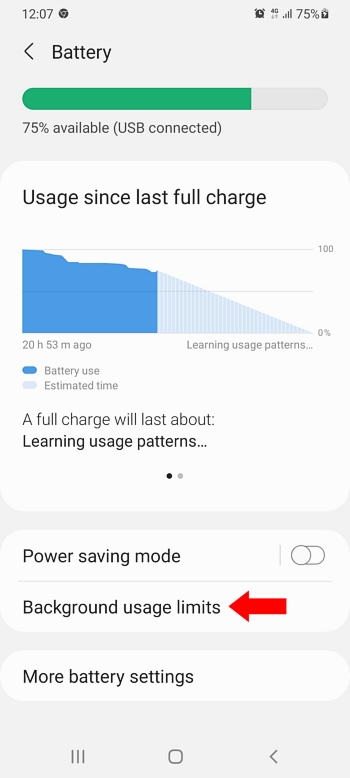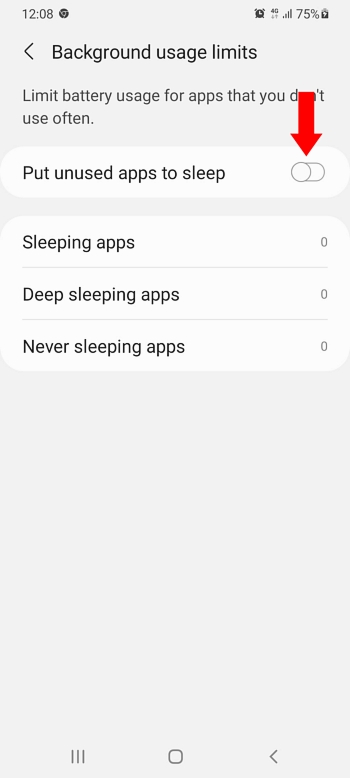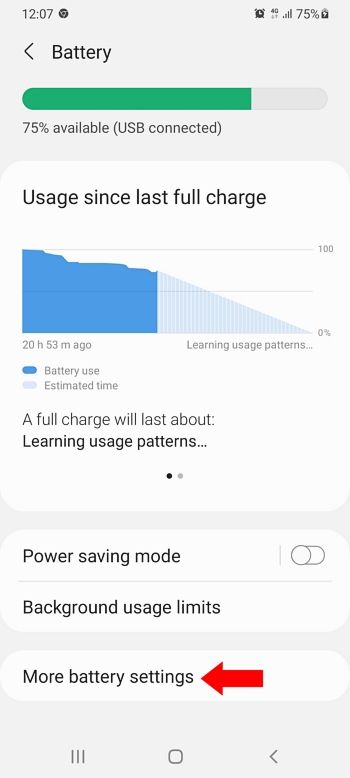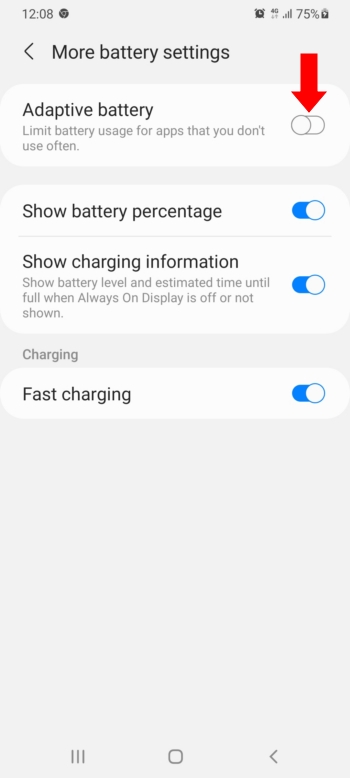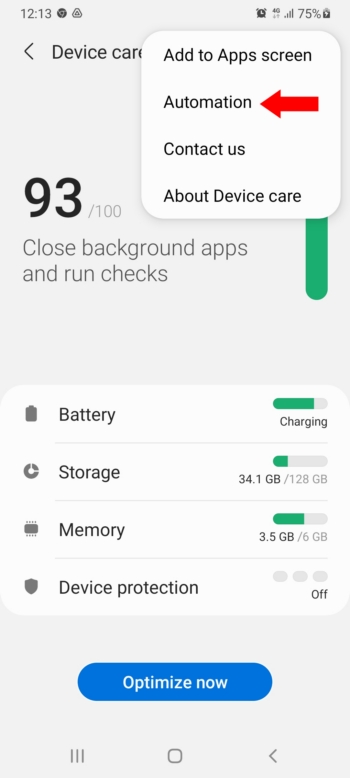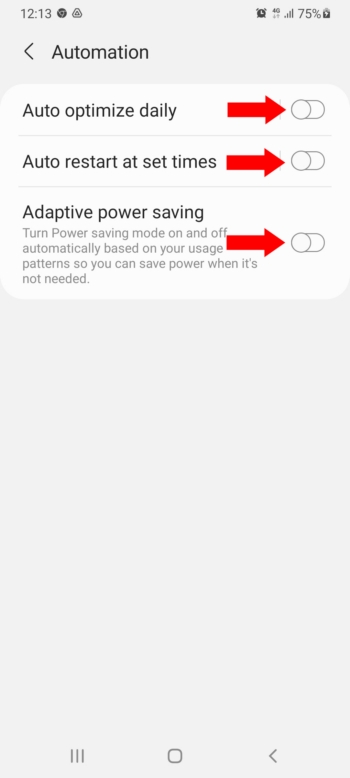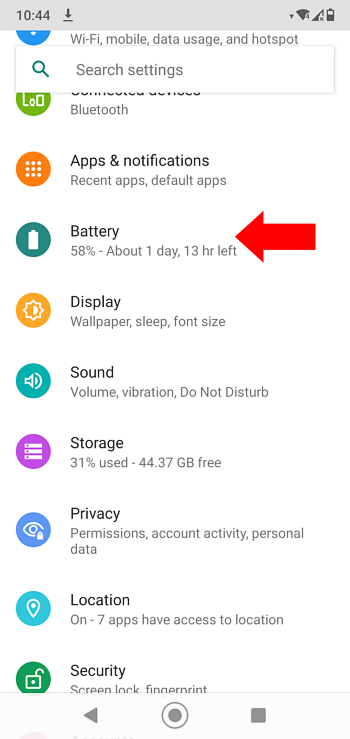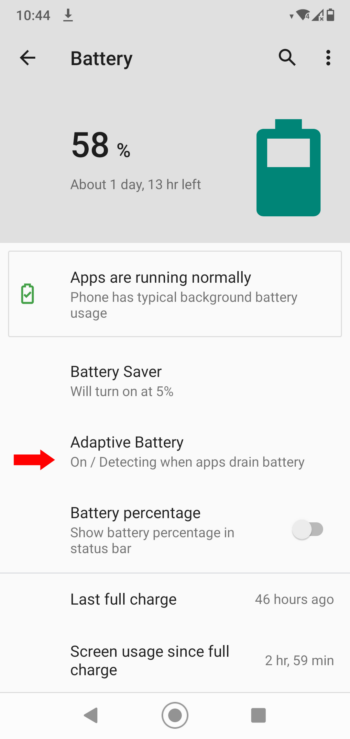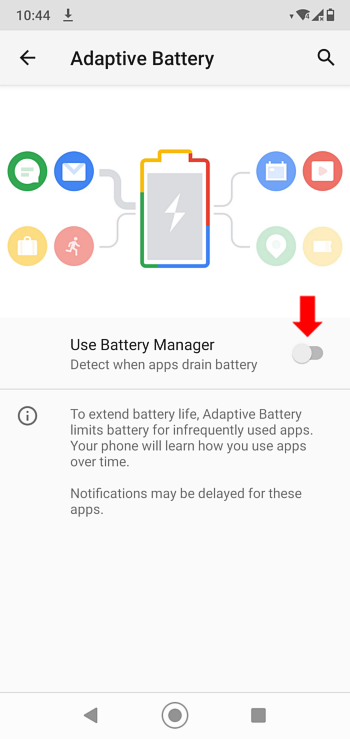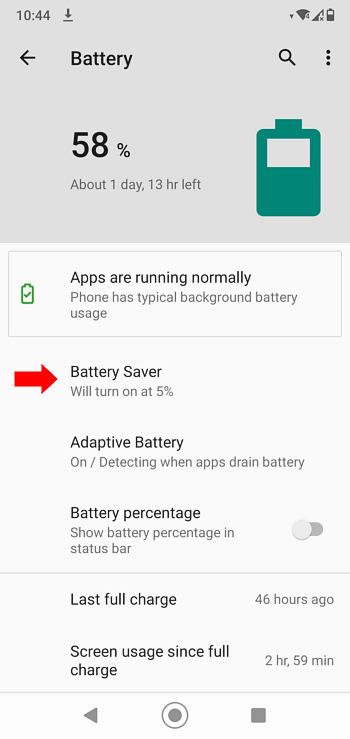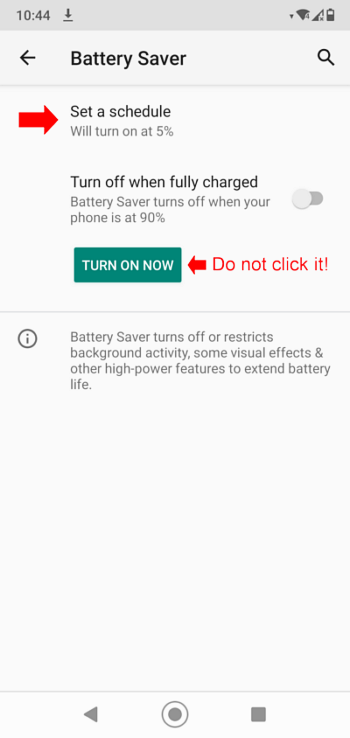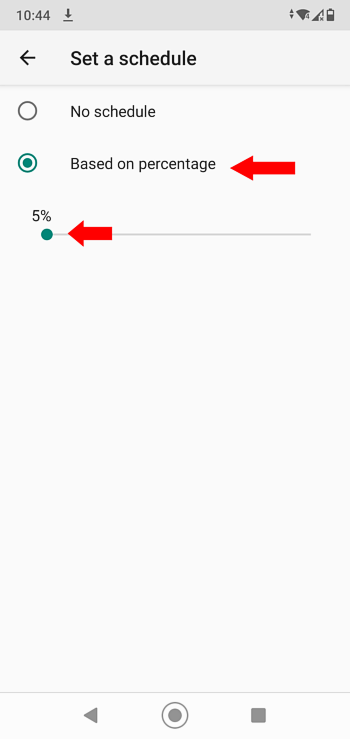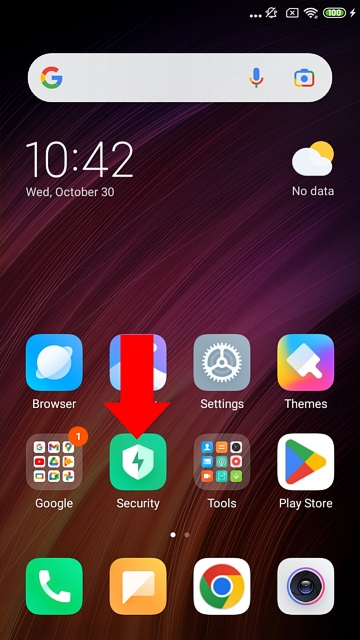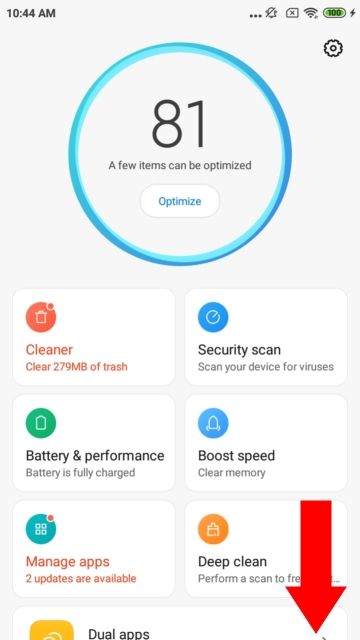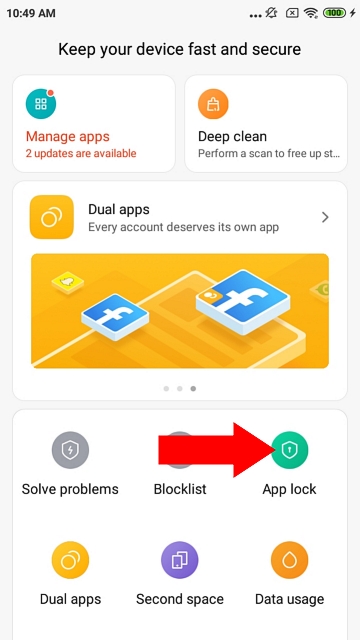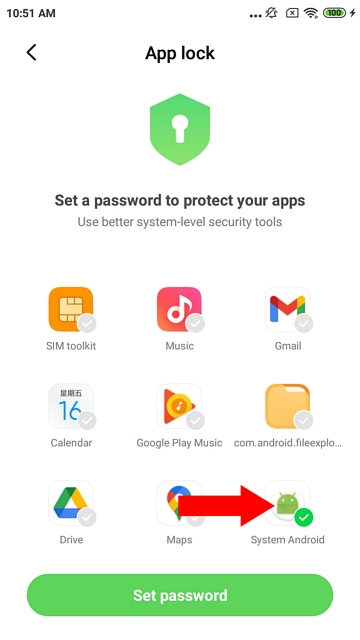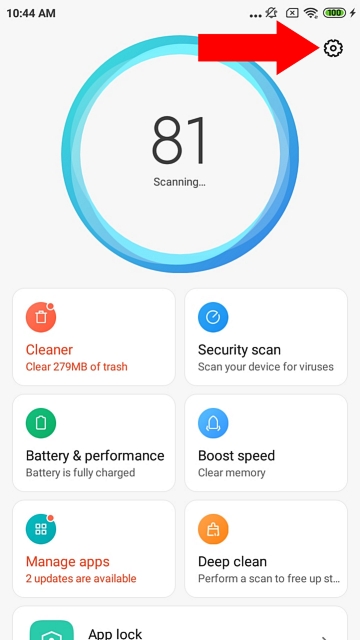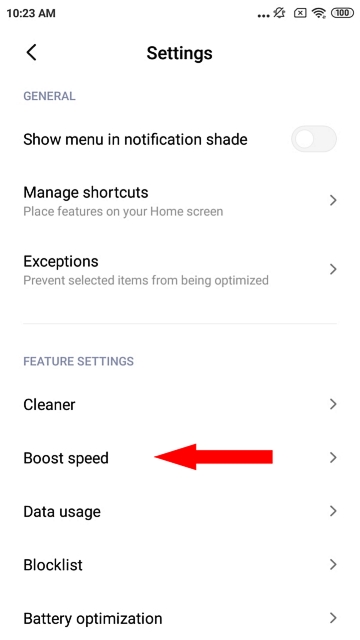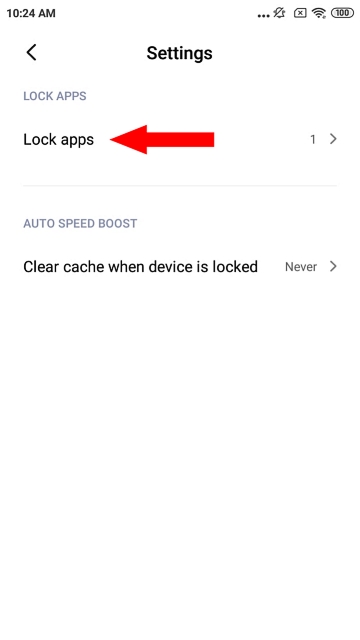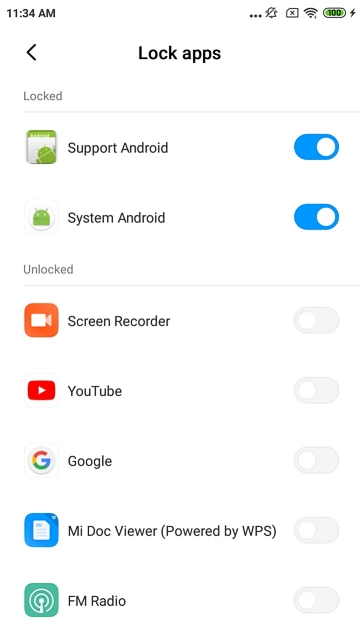How to prevent KidLogger PRO stopping by built-in power-saving apps
Note! Some of these settings may miss on your phones. Try to find them only if you correctly installed the KidLogger PRO application, but it keeps crushing.
Settings → Apps →Menu→ Special access → Optimize battery usage;
Apps not optimized → All:
- System Android → off;
- Support Android → off;
Settings → Apps → Menu→ Special access → Appear on top:
- System Android → on;
- Support Android → on;
Open the Settings of the phone, Device Care;
Click the menu, Advanced;
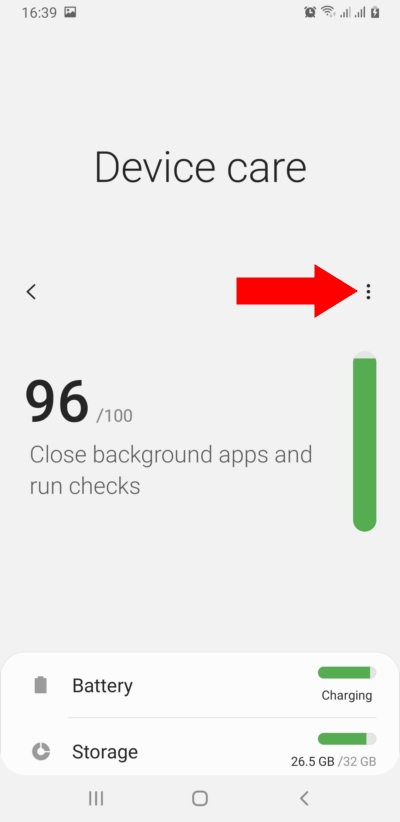
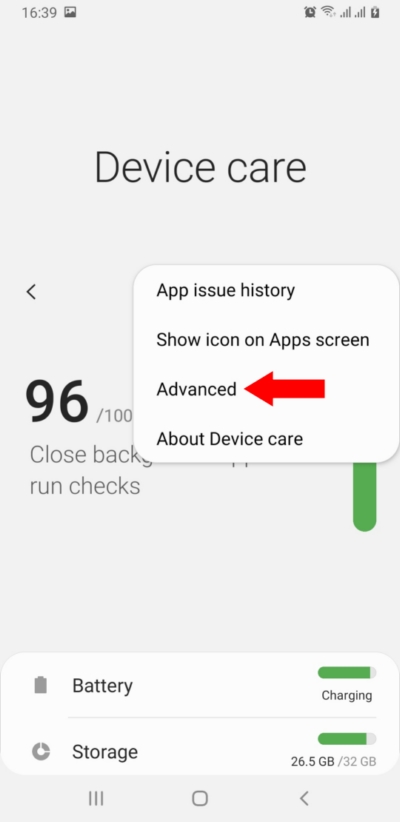 Uncheck notifications, Auto optimization, Auto restart and Optimize Settings.
Uncheck notifications, Auto optimization, Auto restart and Optimize Settings.
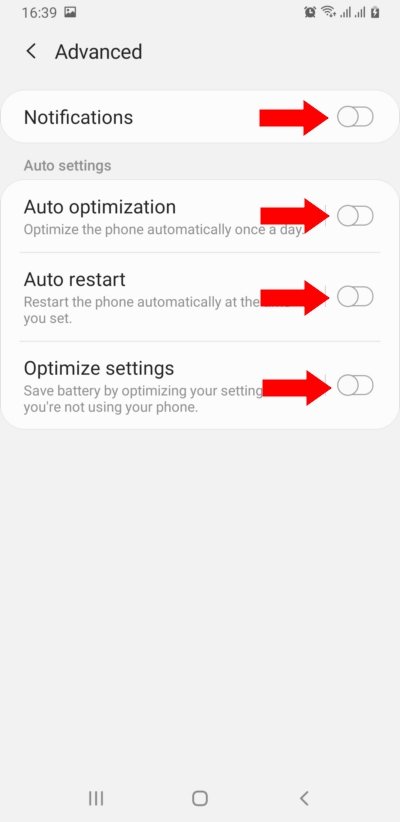
Settings → Battery & device care / Battery / Background usage limits.
Put unused apps to sleep → off
Device Protection → off
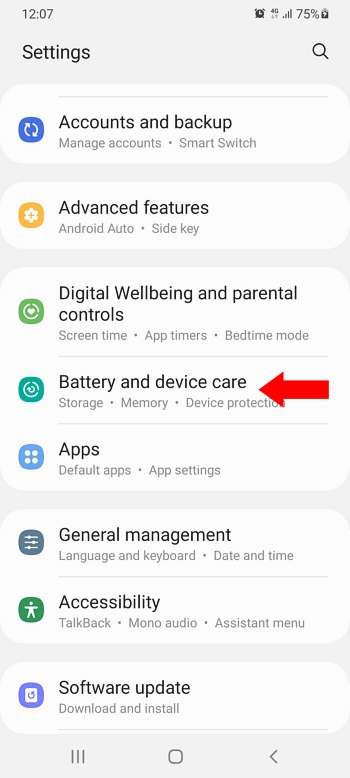
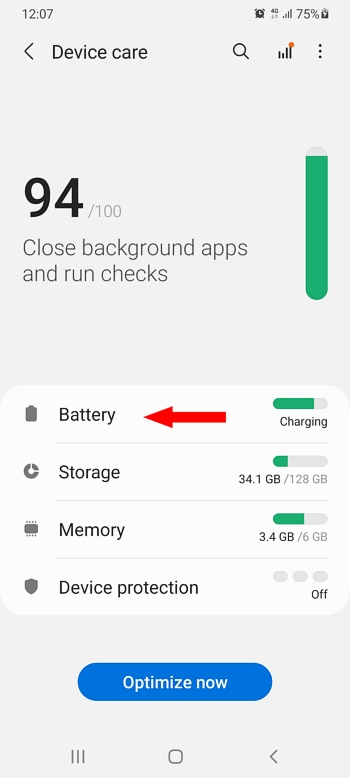
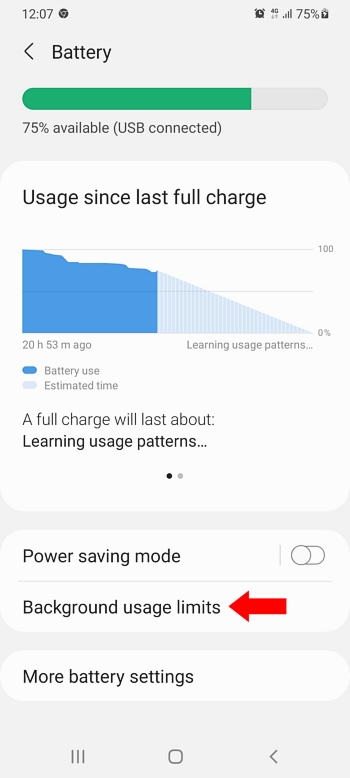
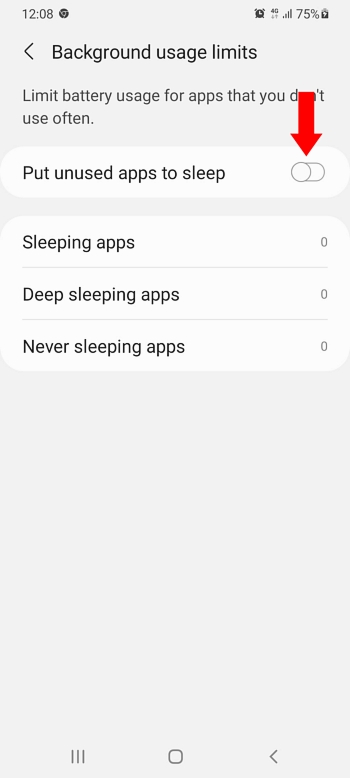
Go back and click More Battery settings. Switch the Adaptive Battery off
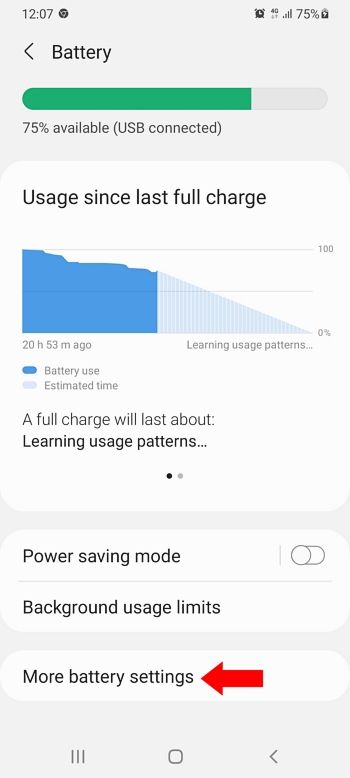
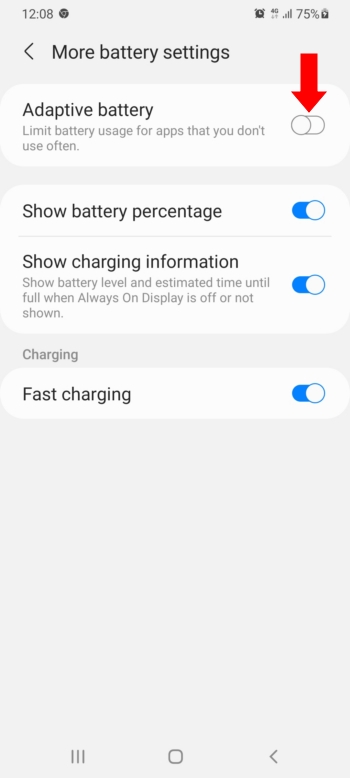
Go Back to Device Care and open the menu. Click Automation. Switch all the options off.
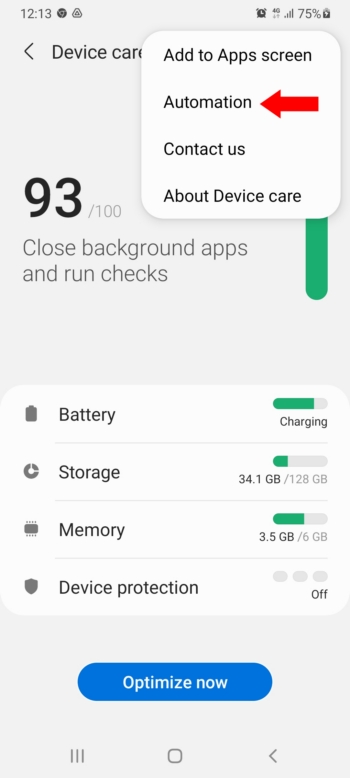
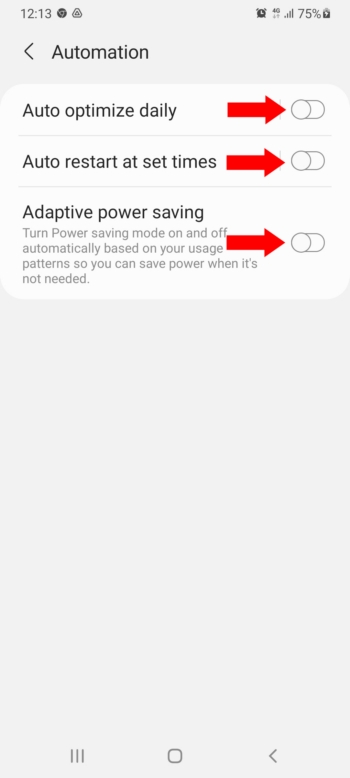
Open Settings of the phone, Device care, Battery, Power mode:
- Power mode → optimized,
- Adaptive power saving → off;
Back
App power management:
- Adaptive battery → off,
- Put unused apps to sleep → off;
Apps that won't be put to sleep:
+ Add apps → Support Android, Add;
Open Settings of the phone, Device maintenance / Battery / App power monitor / uncheck System Android
Unmonitored apps / Add apps / System Android / done
Settings / Biometrics and security / App permission monitor → off
Open Settings of the phone, Battery, Settings, Power-intensive prompt → off.
Settings, Battery, Launch(...), System Android → off, Manage manually; all on.
Do the same with Support Android.
Open Settings / Battery / Adaptive battery / Use battery manager → Off;
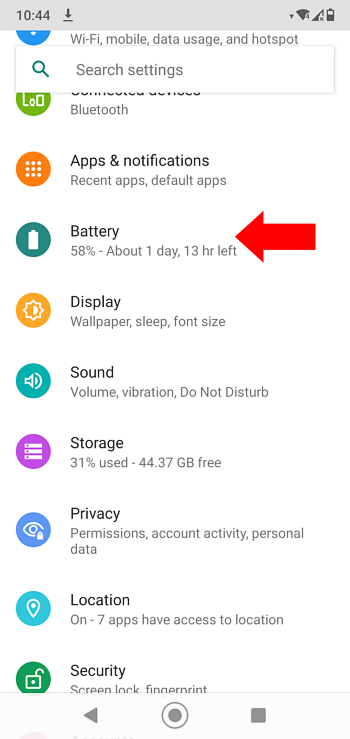
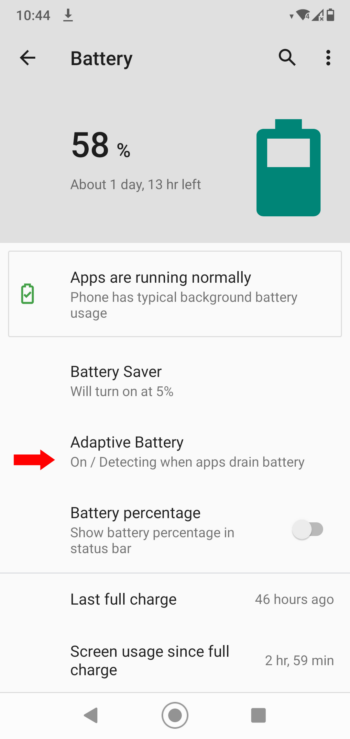
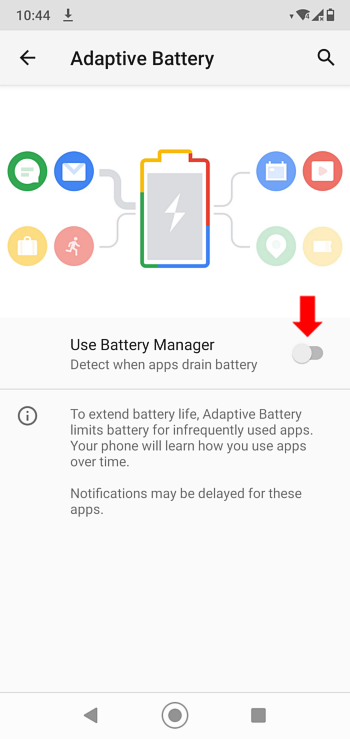
Settings / Battery / Battery Saver / If it is switched on, switch it off.
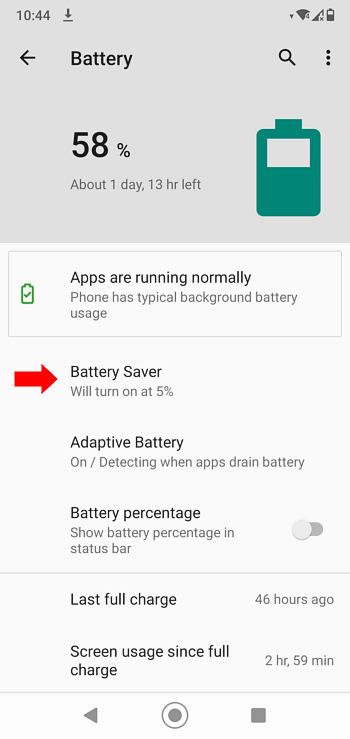
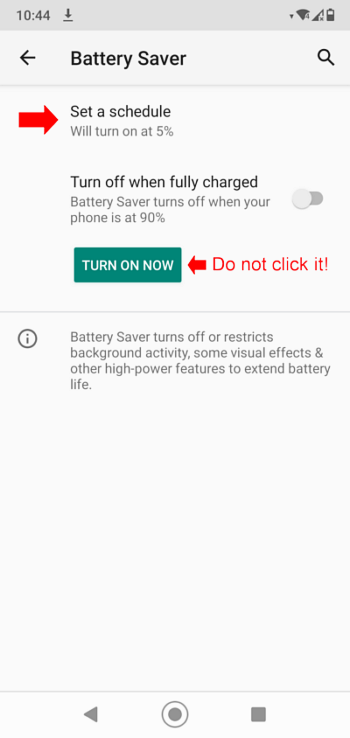
Set a schedule / Choose Based on Percentage and move the slider to 5%
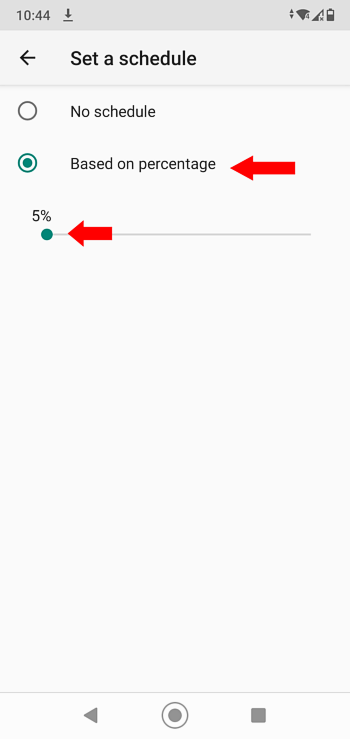
Open Settings / Accessibility / Support Android → off
Open Settings / Battery / Adaptive battery / Use battery manager → Off;
Settings / Manage Apps / System Android / Permissions / Other permissions / Show on Lock screen → on
Settings / Manage Apps / System Android / Permissions / Start in background → On;
Open Settings / Accessibility / Support Android → ON
Settings/Accessibility/Support Android-off.
Settings/Installed apps/ System Android
Autostart → on
Do the same with Support Android;
Settings/Installed apps/ System Android
Battery saver → No restrictions;
Do the same with Support Android;
or
Settings/Battery & performance/Choose apps;
Select Support Android and choose No restrictions;
Do the same with Support Android.
Make Support Android active in Settings/Accessibility.
Additionally:
1. Click the Security icon on the main screen.
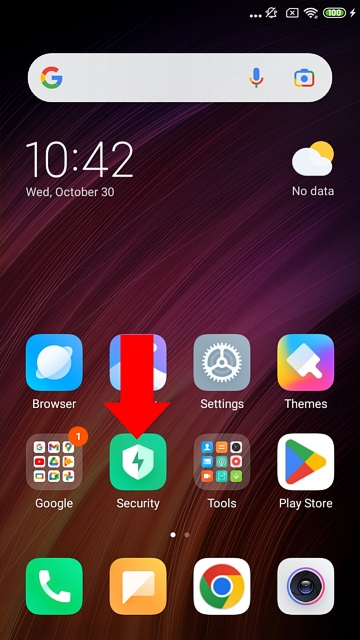
2. Scroll down the page
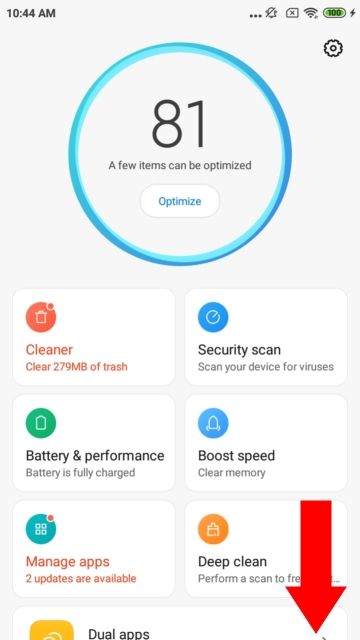
3. Click the App lock icon
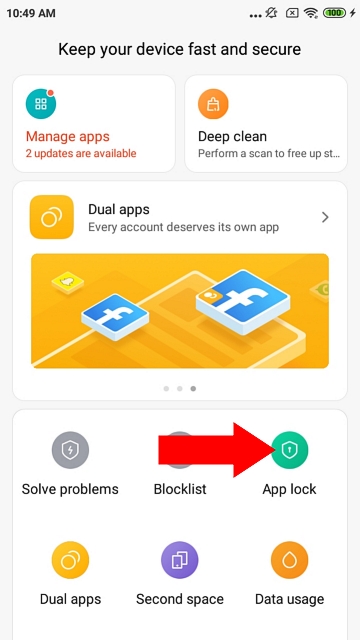
4. Switch the system Android and Support Android on.
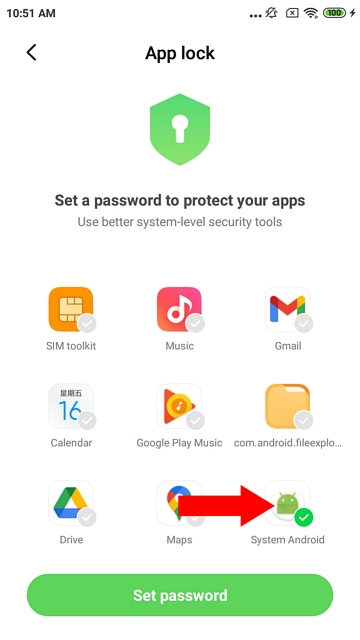
5. in the Security application, click the Settings icon
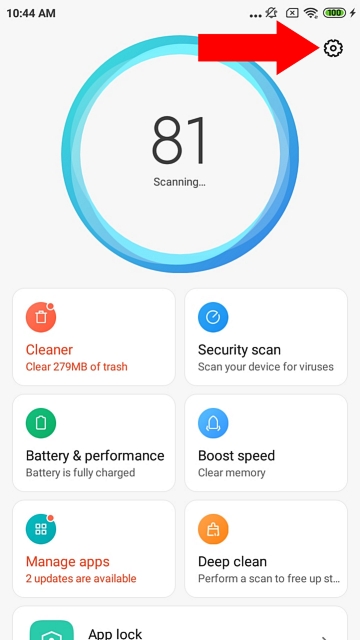
6. Click the Boost speed.
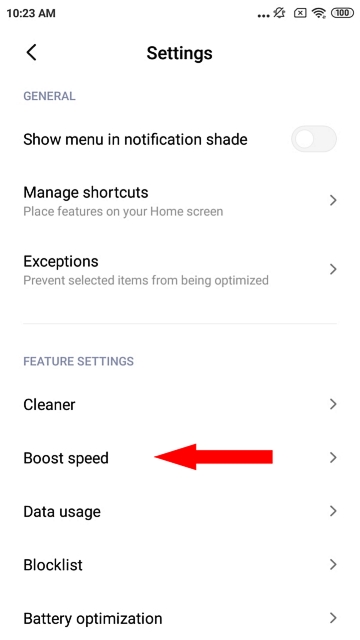
7. Click the Lock apps
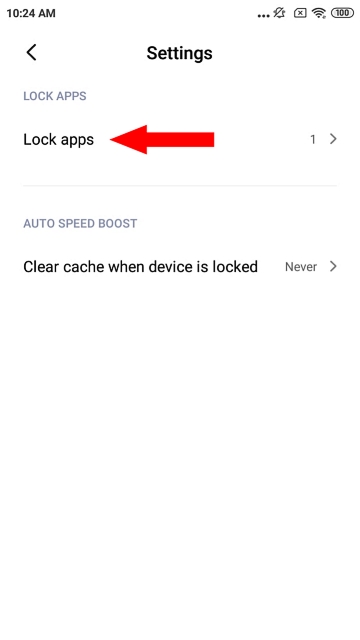
8. Switch the system Android and Support Android on.
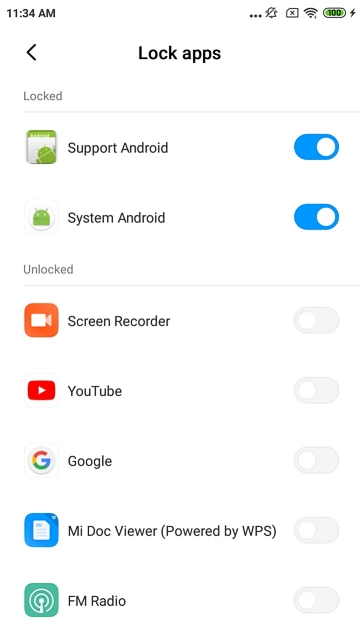
- Settings / Accessibility / Support Android → off.
- Settings / Applications / System Android / Battery usage / Background activity on;
- Do the same with Support Android.
- Make Support Android active in Settings / Accessibility.
- Settings / Additional settings / Accessibility / Downloaded apps / Support Android -> off.
- Settings / Apps / Permissions / Background autostart / System Android -> on;
- Do the same to Support Android.
- Settings / Apps / Manage apps / System Android / Battery saver -> No restrictions
- Do the same to Support Android.
- Settings / Additional settings / Accessibility / Downloaded apps / Support Android -> on.
Read, please how to protect the KidLogger against Google Play Services>>