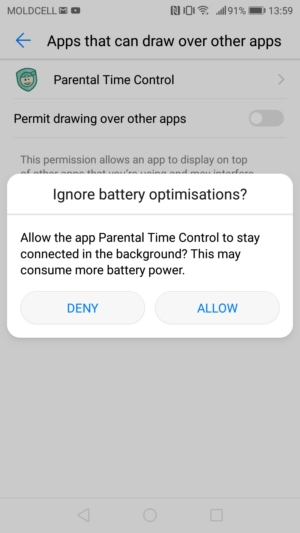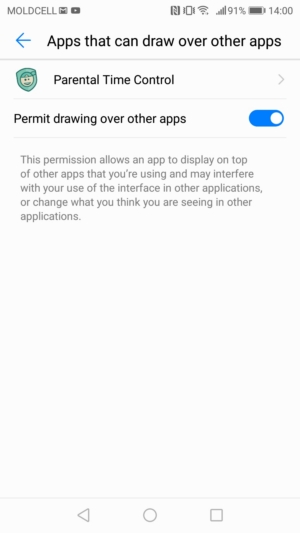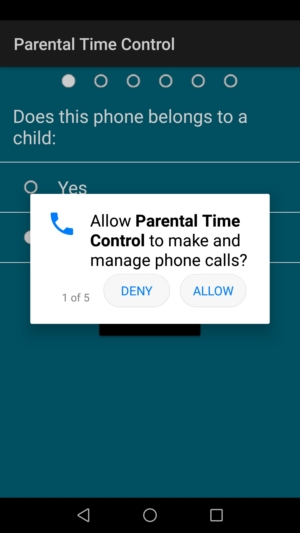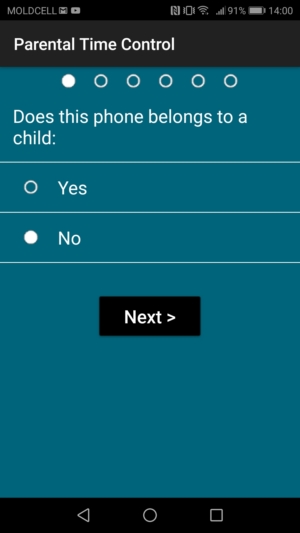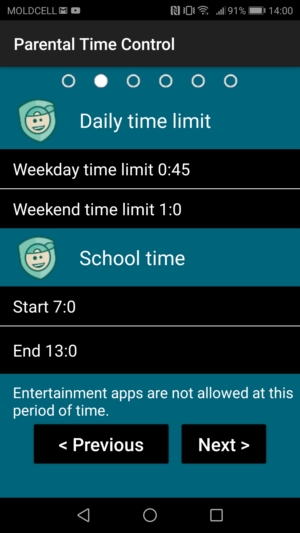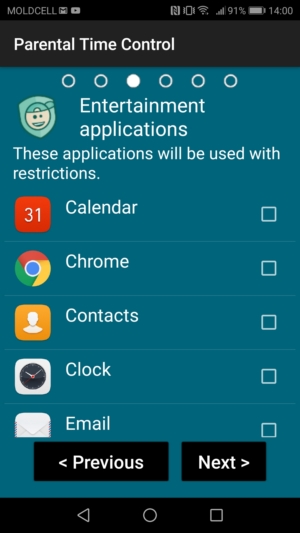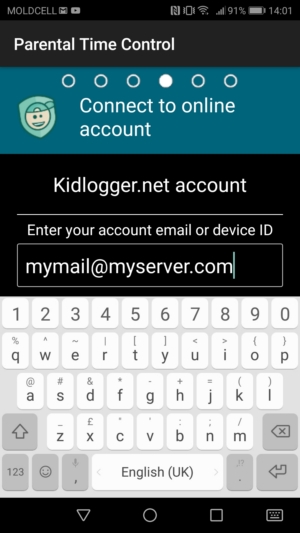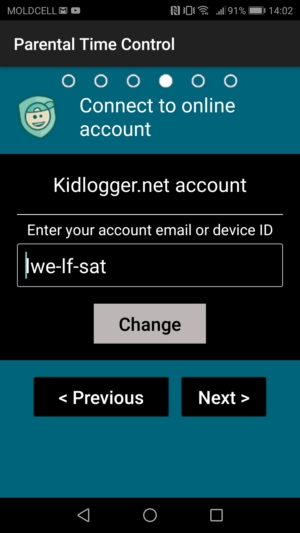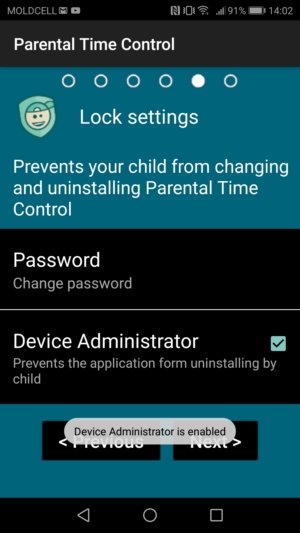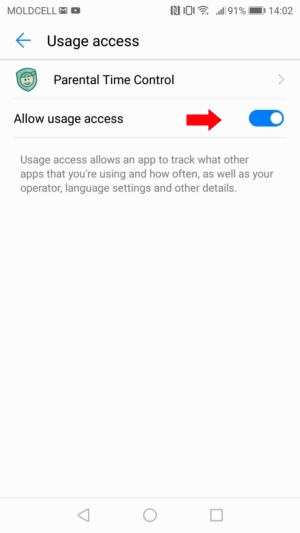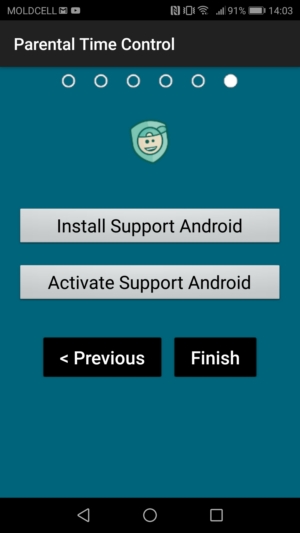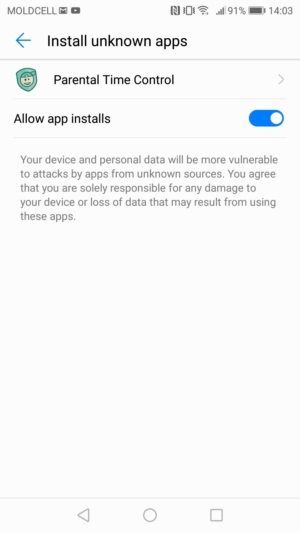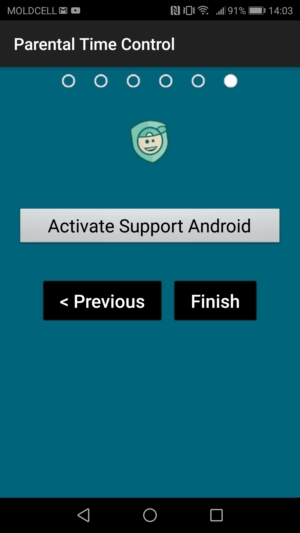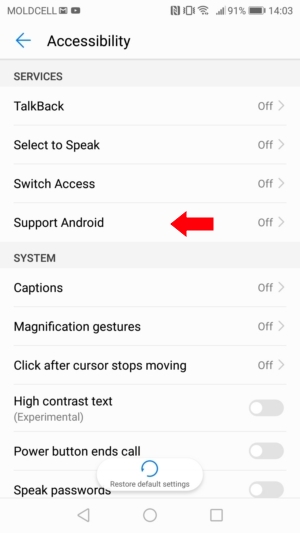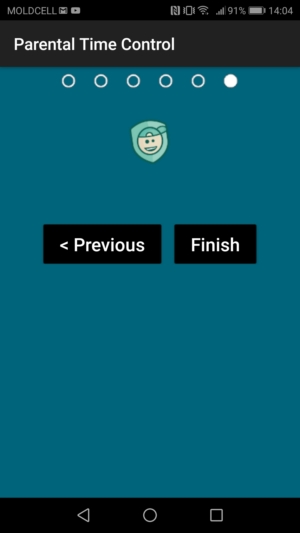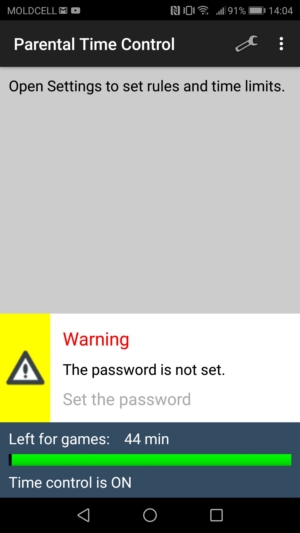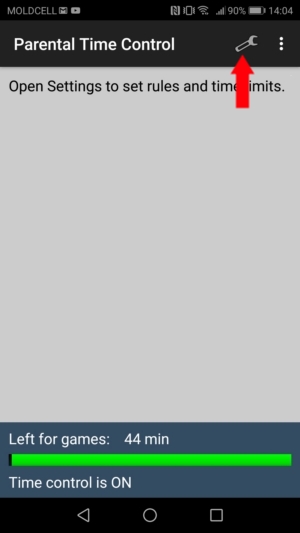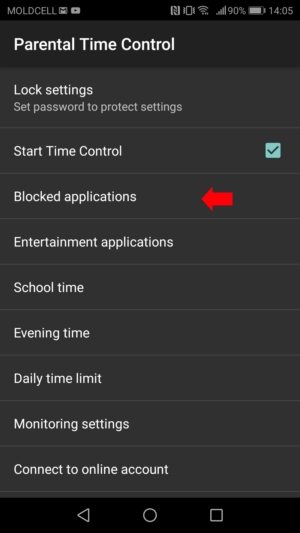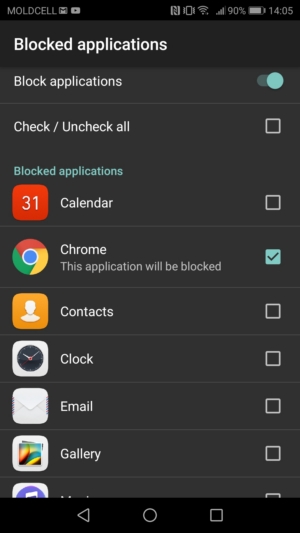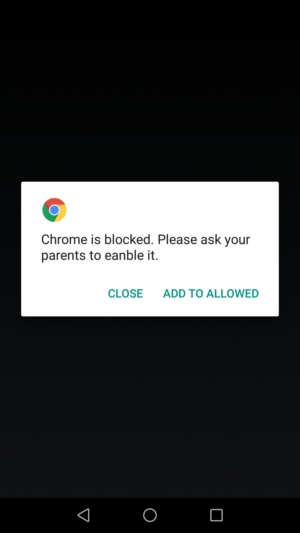Android için KidLogger Parental Time Control Kullanım Kılavuzu (1.5.107 versiyonundan itibaren)
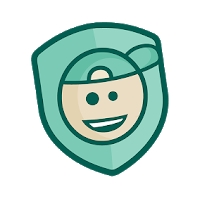
Parental Time Control, çocukları oyun ve internet bağımlılığından korunmalarına yardımcı olur veya bu tür bir bağımlılığın oluşmasını önler. Gözleri daha fazla zorlanmaz, başağrıları yaşamazlar. Daha fazla zamanı ders çalışmaya, spora ve dışarda aktivitelere ayırabilirler.
Boyut: 1300 KB
Lisans: Freeware
Parental Time Control, çocuklarınızın akıllı telefonlarını nasıl kullandıklarını izlemek ve aynı zamanda oyun oynama sürelerini takip etmek ve sınırlamak için tüm kanıtlanmış yöntemleri içerir.
- Oyun sürelerini sınırlandırmak;
- Telefonların, okul saatlerinde veya akşam saatlerinde oyun için kullanılmasını engellemek;
- Gece telefon kullanımının tamamen yasaklanması;
- Sınırlara tabi kullanılabilecek oyun uygulamalarının bir listesini oluşturmak;
- YouTube, Chrome veya Play Store gibi istenmeyen uygulamaları engellemek;
- Kidlogger.net aracılığıyla uzaktan kontrol;
- İzleme özellikleri: Uygulama adı, süre ve başlama zamanı, web siteleri, SMS ve arama kayıtları, koordinatlar.
- Profesyonel hesabınızda, popüler IM uygulamalarında girilen metinleri ve mesajları da göreceksiniz: Skype, Viber, WhatsApp, Line vb.
|
Uygulamayı başlattıktan hemen sonra, batarya optimizasyonunu göz ardı etme izni istenir. Uygulamanın sürekli çalışması için bunu izin vermeniz gerekir.
|
Sonrasında Parental Time Control, diğer uygulamaların üzerinde çalışmak için izin istiyor. İstenmeyen uygulamaları engellemek ve okula giderken bazı uygulamaların kullanımını sınırlamak için bunu izninizle sağlamanız gerekir.
|
Daha sonra telefon aramalarına, uygulamalara, kameraya vb. erişim izni istenir. Kullanıcı aktivitesini izleme imkanı sağlamak için bunların hepsini onaylamalısınız.
|
|
Daha sonra uygulama, bu telefonun bir çocuğa ait olup olmadığını sorar. Evet ise Evet tuşuna basın ve İleri butonuna tıklayın.
|
Artık günlük zaman kısıtlamasını ve okul saatlerini ayarlayabilirsiniz. Okul saatleri/öğleden sonra saatlerinde, eğlence uygulamalarının kullanımı reddedilecektir. Diğer zamanlarda, günlük bir zaman kısıtlaması ile çalışacaktır. Bu, çocuğunuzun oyun için, sizin izin verdiğiniz kadar zamanı olduğu anlamına gelir.
|
Daha sonra, yüklü uygulamalar listesindeki eğlence uygulamalarını seçmesi istenir. Bu uygulamaların kullanımı kısıtlanacaktır. Bunu daha sonra seçebilirsiniz.
|
|
Daha sonra, uygulamanızı KidLogger.net sunucusundaki çevrimiçi hesabınıza bağlaması istiyor. E-posta adresinizi girmeniz ve Bağlan butonuna tıklamanız gerekir.
|
İzleme uygulaması, sunucudan benzersiz bir kimlik alır.
|
Artık silme ve değiştirme korumasını ayarlayabilirsiniz. Bir şifre ayarlamak ve uygulamayı cihaz yöneticisi olarak ayarlamak önerilir.
|
|
Daha sonra kullanım verilerine erişim izni verin. 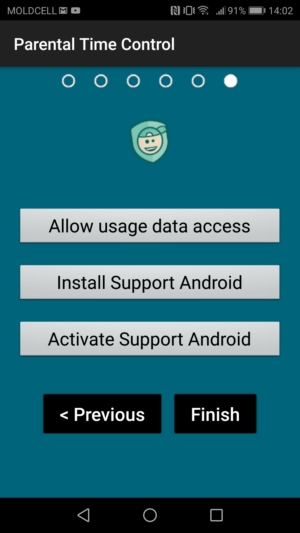 |
Parental Time Control uygulamasını listeden seçin ve etkinleştirin.
|
Support Android modülünü yükleyin. Bu modül, Parental Time Control uygulamasının durdurulmasını ve kaldırılmasını önler ve metinleri, web adreslerini ve YouTube açıklamalarını kaydetmesine olanak tanır. |
|
Gerekirse, bu kaynaktan uygulamaların yüklenmesine izin verin |
Support Android'i etkinleştirin. Bu modül Ayarlar/Erişilebilirlik kısmından etkinleştirilmelidir.
|
Support Android'i listeden seçin ve etkinleştirin.
|
|
Tamamla butonuna tıklayın.
|
Gerekli bir seçeneği yapılandırmayı unutursanız, Parental Time Control size bunu bildirecektir. Düzeltmek için uyarıya tıklayın.
|
Kurulumdan sonra ayarları uygulamanın ana penceresinde değiştirebilirsiniz. Ayarlar butonu, sağ üst köşede bir anahtar simgesi şeklindedir.
|
Kidlogger'ın yerleşik enerji tasarrufu uygulamaları tarafından durdurulmasını nasıl önleyebilirsiniz
Ek Ayarlar
|
Parental Time Control, çocuğun belirli programları başlatmasını önlemeye olanak tanır. Parental Time Control uygulamasını başlatın. Ayarlar seçeneğine tıklayın ve şifreyi girin.
|
Engellenen Uygulamalar seçeneğine tıklayın
|
|
Bu seçeneği etkinleştirin ve çocuğunuzun başlatmasını istemediğiniz uygulamaları seçin.
|
Artık Parental Time Control, çocuğunuz bunları başlatmaya çalıştığında her seferinde onları engelleyecektir. Yeniden kullanıma izin vermek için yalnızca şifre girmeniz yeterli olacaktır.
|
Hangi programların tamamen engellenmesi gerekir? Çocuğunuzun kullanmasını istemediğiniz programları belirtin.
Telefonun Ayarlar kısmına erişimi engellemenizi öneririz, böylece çocuğunuz programları durduramaz veya silemez. Ayrıca, her Android telefonunda bulunan YouTube'a erişimi engellemeyi de öneririz, çünkü bu uygulamada videolar her zaman sansürlü değildir. Diğer programların kullanımını engelleyebilirsiniz, ancak çocuğunuzun size her zaman ulaşabileceği için Kişiler ve Telefon'u engellemeyin.
Belirli uygulamalar zaman limitleri ile sınırlı olarak kullanılabilir. Bu uygulamalar okul saatlerinde, akşam saatlerinde başlatılmamalıdır ve genel kullanım süreleri sınırlı olmalıdır.
Parental Time Control uygulamasını başlatın ve seçeneklere gidin. Eğlence Uygulamaları seçeneğine tıklayın ve bu seçeneği etkinleştirin. Zaman limitleri ile kullanılmasına izin vereceğiniz programları işaretleyin.
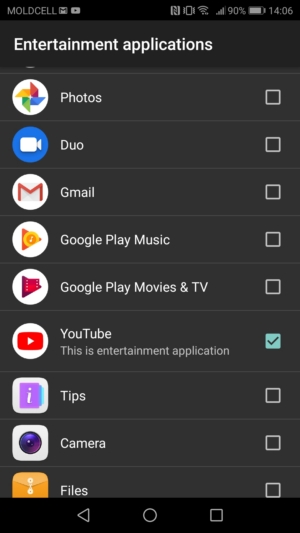
Artık bu zaman limitlerini belirlemeniz gerekiyor.
Bir çocuğun ara vermeleri sırasında ve özellikle ders sırasında telefonla oynamasına izin verilmemelidir. Bu nedenle, okul saatlerinde eğlence programları başlatılamaz.
Aynı şey akşamlar (akşam saati) için de geçerlidir. Yatış saati seçeneği, tüm programların kullanımını tamamen engeller. Not: Bu süre içerisinde telefon aramaları yapılamaz.
Not:
Okul saati, akşam saati ve yatış saati için sınırlar bulunmaktadır. Bunların aşılmasını önlemek için özellikle bunu yaptık.
| Okul Saatleri: min 2:05 max 17:55 |
Akşam Saati: min 10:05 max 1:55 |
Yatış Saati: min 18:05 max: 9:55 |
Okul Saatini, Akşam Saatini ve Yatış Saatini ayarlamak için Parental Time Control uygulamasını başlatın, Ayarlar simgesine tıklayın. Şifreyi girin ve istediğiniz seçeneğe tıklayın.
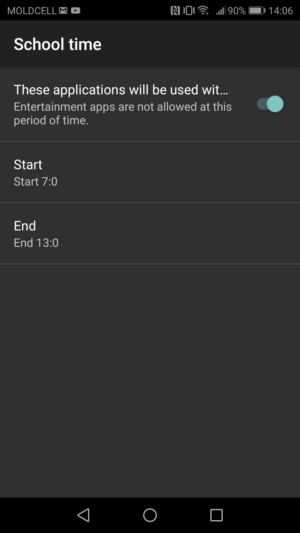
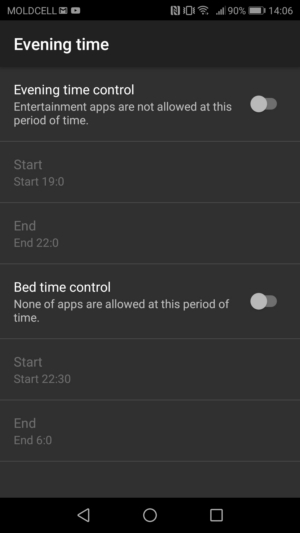
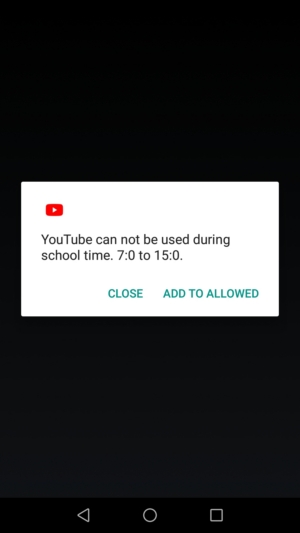
Seçeneği etkinleştirin. Zaman diliminin başlangıcını ve bitişini ayarlayın. Bu zaman dilimi içerisinde bir eğlence uygulaması başlatılırsa, Parental Time Control onu engelleyecektir.
Parental Time Control, oyun sürelerini sınırlandırmanıza olanak tanır. Günlük Zaman Kısıtlamaları seçeneğini etkinleştirin. Varsayılan olarak, program, hafta içi 45 dakikalık ve hafta sonu 1 saatlik oyun kullanımına izin vermektedir. Bu seçenek değiştirilebilir; sadece ilgili satıra tıklamanız yeterlidir. eğlence uygulamaları kullanım süresi sınırlı olacaktır.
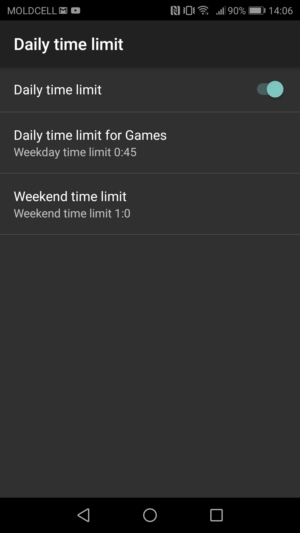
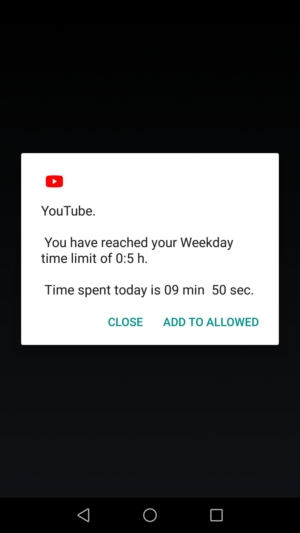
Çevrimiçi Hesaba Bağlan seçeneği, cihazlarda uzaktan kural uygulamanıza olanak tanır. Program, düzenli olarak Kidlogger.net online hizmetindeki hesabınıza bağlanacak ve telefonun nasıl kullanıldığına dair çeşitli raporlar oluşturacaktır:
- En çok kullanılan programlar
- Oyunlar veya aramalar için harcanan süre
- Şehirdeki hareketlerin haritası
- En sık ziyaret edilen web siteleri
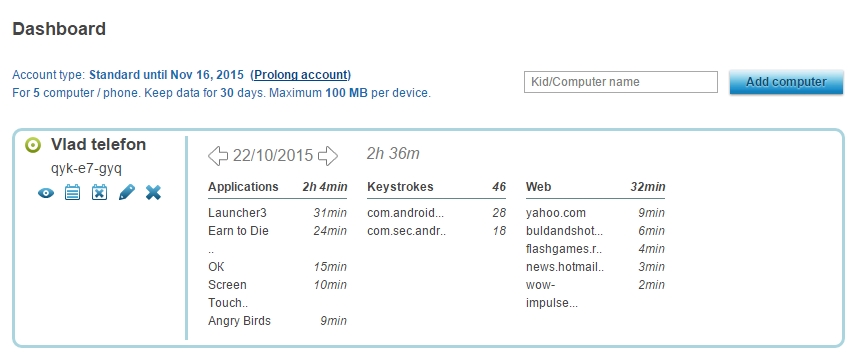
İnternet kullanımını, aramaları ve konumları izlemek için, bu seçenekler için İzleme Seçenekleri penceresini açın. İzlemek istediğiniz bilgileri seçin.
Günlük dosyasını, hata raporunu veya program yardımını görüntülemek için ana pencerede sistem menüsünü açın.
1. İstenmeyen programların kullanımını sınırlandırmak veya engellemek:
İstenmeyen programları engellemek için şunları işaretleyin: Ayarlar > Engellenen Uygulamalar.
Burada, programın silinmemesi için telefon ayarlarını engelleyebilirsiniz.
Programı doğrudan masaüstünden silmeye çalışın. Bazı akıllı telefon modelleri, örneğin Xiaomi, bunu yapmanıza izin verir. Bu durumda, programı tekrar yükleyin ve hızlı program silme işlemi için sorumlu sistem bileşenini bulup engelleyin.
2. Telefon kullanımını belirli zamanlarda sınırlamak: Ayarlar → Günlük Zaman Limiti.
3. Eğitici uygulamaları ve faydalı programları tanımak:
Eğlence uygulama seçeneklerini etkinleştirin: Ayarlar →Eğlence Uygulamaları.
Sınırlanmasını istediğiniz oyun olarak düşündüğünüz tüm uygulamaları işaretleyin.
Eğitim saatlerini ve akşam saatlerini etkinleştirin ve kaydırıcıyı sağa kaydırın. Okul ve akşam saatlerini belirtin;